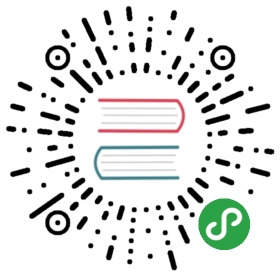SourceTree/Git轻指南
15分钟学会使用Git
作者:Mark24
邮箱:mark.zhangyoung@qq.com
时间:2016.09.02

开头聊聊天
之前的15minGit是很不成熟的一篇手记,在内容在关键的地方有所欠缺,所以打算更新下。一方面把自己的一些使用经验记录下,另一方面希望给新手提供一点指导,Git的命令比较混乱,一个命令也会有多种功能,所以对新手不太友好。
我不想一上来就命令行,我打算先介绍一下SourceTree的用法,顺带着讲讲Git。两边同时并进。
之前的一篇对SVN充满浓浓的鄙视,哈哈,年轻不懂事……
一旦提到编辑器,马上就有Vim,Emacs之战。版本控制也差不多,Git和SVN永远有谁好谁坏的争论。其实SVN和Git都差不多。他们更像是对待同一个问题,有人倾向于A解决办法,有人倾向于B,于是设计的方案有所差别,关注的点也有点区别,但是大家本质上还是都去解决这个问题—— 版本控制。条条大路通罗马,大家做的都不错。只是各有所长罢了。
现在也愈发觉得,你很难直接的去判断一个东西的好和坏,尤其是工具。很多东西不好非黑即白的去分辨。就像我在后面会介绍图形界面软件SourceTree如何使用Git,也会去相应介绍Git命令行。
有人觉得图形不好,其实我觉得在熟练Git命令行之前,熟悉一下图形也挺好。图形和命令行也是相辅相成的,不一定谁就是高贵,谁就是低贱。还是那句话,各有所长,各取所需。都会最好。
版本控制是什么?
这段是给小白看的,讲了一大堆主语,最后就是不解释主语,谁看了也会头疼。版本控制,简单的说,就是一个保存记录你文件的东西。
举个例子:在没有版本控制软件之前,大家是怎么工作的呢?
你在写作/写代码/写论文,反正你在编辑什么东西,然后写的感觉差不多了,就保存起来。突然上司/导师有了个新想法,需要你修改一些东西,然后你就硬着头皮修改,聪明点的人,会另存一个版本。于是时间久了,就会有:
- xxx论文正式版
- xxx论文最终版
- xxx论文绝对不该版
- xxx论文真的不改了
- xxx论文真的真的不改了
……
这种类似的经历可能大家都有过。版本控制就是做这个工作,无论是Git还是SVN都可以把每次修改,保存起来,每个版本都会看起来像时间轴一样,方便管理。你可以切换到任何编辑的时间点,查看每次递进修改了什么。可以撤销,会退到任何时候。
还有就是,版本控制也在多人参与一个项目或者文件的编辑,方面做了工作。设想一下一个宏大的项目,很多工程师参与其中;或者一本书的编辑,很多校对、翻译参与其中。
其实版本控制应用场景相当的广泛,所有有了那句—— 编程从版本控制开始。
Git VS SVN
我现在保持的观点是,两者没有好坏,可是初学者还是会纠结两者,总想选择一个『好的』,这样子一劳永逸。这是正常的心态。选择Git的人,就会来看这篇笔记。在你们心里,一定觉得Git是『正确』的选择。
我还是那个观点,两个工具,就像是两个人,对于版本控制这个问题,不同的看法衍生出的不同的解决方案,从而写出来的不同的软件。目的都是一样的。只是设计思想和使用方式有区别。
我们来聊聊他们的关键性的区别。
SVN
看一下SVN的模型。
大家能看的出,比较简洁,实际上SVN使用的时候也是比较简单的。Windows上面推荐 TortoiseSVN非常好用(个人觉得,对应的Windows平台面向Git的TortoiseGit很难用,个人不推荐,后面再讲原因),Mac上推荐Cornerstone(别用SmartSVN,这个软件简直是软件设计的反面教材——我只想说,打开完界面,所有人都是一脸懵逼。)
当然,GUI能办到的,命令行一样都能办到,而且会快的多。时间富裕的同学可以去研究一下SVN的官方文档。
简单点说,SVN的最大特点就是集中式,它会把代码保存在中央服务器上。没错,整体上来看,你得自己搞一个服务器,这个服务器就是用来储存代码/文件。然后大家不论是提交还是下载都去访问这个服务器,除了这个服务器,没有任何人拥有全部代码 —— 当然除非你整个目录下载下来。
SVN的权限设计的比较完整,可以精确到目录、文件。这个被很多企业所欢迎,因为处于安全考虑,不让任何人拿到代码是政治正确。但是也带来了问题 —— 中央服务器如果被干掉了,也就意味着,没有任何人能恢复代码库,每个人手上的都是代码片段。这也就是Git宣称他们比SVN先进的地方,Git是分布式的。
但是我个人觉得,这很牵强。因为中央服务器可以持续的备份,各种稳妥的备份方案。即使是Git分布式的,也不排除所有人都把代码丢了。。。。好吧,我在抬杠。
SVN的分支功能好像很弱。合并分支和文件的时候比较慢。好了到此打住,我们聊聊主角Git。
Git
Git的特点就是采用了分布式设计。号称各种优越。我个人觉得所谓的『优越』,只能说Git起步比较晚,完全可以总结前人的设计,还有就是Git是设计用来为Linux内核做版本控制的,Linux内核项目可以说相当的变态,Git需要不断的改良适应这个应用场景,也造就了它的优秀。毕竟是在实际项目中考验出来的。
Git让每个人都能下载到当时的完整代码,服务器本身和每个人的电脑没有什么区别,仅仅是大家约定都向中心服务器提交而已。但是实际上,每个人都可以下载到完整代码。这样子,你可以在本地任意的切换和编辑。与SVN每次的下载和上传都要和中央服务沟通不同的是,Git在本地也拥有一个虚拟的代码储存的地方,术语叫做本地仓库,总之,结果上来看,就是你可以先把代码储存在本地,先保存起来。也是跟时间轴似的,不需要依赖中央服务器。等你重新连接到网络,可以再上传到中央服务。这个小小的功能看起来没什么,但是SVN不支持。SVN脱离了网络什么都做不了。Git不一样。
至于这部分怎么用,后面会提到。我们抓住重点,大概知道个什么情况,这样子不会一脸懵逼,看了半天不知道Git要做什么。
不过网上有个段子,就是Git的离线提交代码是个伪功能,因为Git的命令过于随意和复杂,所以开发人员都需要Google命令 怎么用。所以离开了网络,根本没法用git……哈哈
聊聊Git的工作模型
我们看一下Git的工作流程。
比较复杂。教程之后,你应该能看懂一二了。
没事,这种工具性质的,反正你又不需要理解其中实现原理,你只要知道怎么用就行了。唯熟而已。放松,下面我们开始吧。
先来聊聊 git flow —— Git设计了自己的一套flow流程。没错,凭空产生,你非要说什么依据,可能就是参照SVN和BitKeeper(Linus之前用的这个,后来Linux社区和这家母公司产生商业纠纷,Linus决定自己写一个版本控制软件——这就是Git的起源。)优化了整体流程产生的流程了吧。反正遵照就是了,这是『Git的正确打开方式』。这也是Git的设计。在以前我很想为Git的这套设计找一个理由 —— 后来觉得,人家不断地在Linux内核工作中检验总结出来的,再以此为参考,校准Git的流程,这就是Git的设计。实用性设计。
这地方,强制自己熟悉一下。如果你也像我一样,一定要为所有事情寻找个理由的话。用我们大学物理老师的口头禅——遇到不理解的,你先承认一下。等走通了,你大概能就明白当初疑惑之处了。
上个图:

这幅图,既是Git的设计,也是Git的flow。我们围绕这幅图讲解一下吧。解释一圈,大概也知道个什么情况了。后面我们操作一遍。看不懂就多看几遍。
首先看这张图中间,四个圆柱 :
- workspace:工作区,就是你正在写的代码
- index:暂存区,一个本地的缓冲区
- local repository:本地仓库
- remote repository:远程仓库
属于比较生硬,我来一一解释一下:
就是你正在写的代码,正在打开的编辑器里面的内容,解释完了,就这样。
比如你在用编辑器Sublime打开了一个文件,那么你看到的这个就是工作区。工作区内容被改变了,意味着你的编辑器里面的内容也会变化。
index照理应该翻译叫索引,这里叫暂存区。暂存区是干嘛的?你可以理解成这是Git提供的一个储存的空间。这里可以临时保存一些你提交的记录。这个是本地的。暂存区是Git和SVN的最重要的差别之一。
你可以把临时的代码提交到index暂存区,然后暂存区积攒的挺多了,就把代码提交到本地仓库,本地仓库,你可以理解成,git提供的一个特殊区域,这里保存的是,你的每个正式版的代码。
看名字可以看出来,从1-3都是在本地工作,3就是储存本地最终代码的。
到此为止,都是在本地工作。
远程仓库,其实就是服务器那头的储存空间。本地代码可以发送到服务器,让服务器保存起来。
如果是个人的话,就你一个在提交,无所谓什么汇总,远程服务器就相当于云存储的功能,就是云盘,连上网络可以在任何地方下载。
如果是多人参与的项目,服务器就是大家约定的提交代码的地方,服务器就像中枢一样,不断的汇总整个团队的最新成果。相当于所有人的云盘。
工作场景
上面的那幅图,箭头的方向其实就是每次提交代码流动的方向,箭头上的文字,就是git的命令。
下面介绍几个常用的工作场景,这样就能应用在实际的工作学习中。
场景1:创建仓库,提交代码。
这是最最常见的场景了。
首先创建仓库
仓库,这个词,翻译的很生疏。反正把仓库理解成一个储存空间就对了。我们创建一个仓库,就是创建一个储存空间,和当前的文件关联起来。这个储存空间会每次监视你的输入和改动,并且根据你的命令做一些行为,比如储存起来。
剧透一下,除了远程仓库在服务器上,其他的储存空间其实都在目录下
.git文件夹下,这里保存了所有的信息。所谓的创建git仓库,也就是在目录下创建这样子的一个目录,这里会保存历史信息。当然如果你把目录删掉了——那就变成普通文件目录了。先走着吧,边走边核对。
首先,我们新建一个远程仓库。
这边使用的SourceTree的版本是2.3.1。大家自行下载一下,这个客户端除了大文件慢一点,没有什么死角,UI和命令都比较靠谱。TortoiseGit执行的命令和解释的命令不太一样,很多地方,没法预估,实际工作中还会覆盖队友的代码。反正相信我,ST的质量比较高。比较可靠。

* 创建仓库很傻瓜式,我们现在只创建本地仓库,做实验。ST里继承的很友好,你也看到了,这个菜单栏里有很多种方式,之后可以自行慢慢探索。建立一个 `st_test`项目目录接着就会得到一个目录这里就是工作目录,常用的Git都在这里可以找到。上面一排,提交、拉取、推送,新人看到了是不是会哭,会一脸懵逼,怎么和书上的不一样。你可以在设置里,切换英文。这样子可以看得清晰点:* 克隆 —— clone* 添加 —— add* 检出 —— checkout* 提交 —— commit* 拉取 —— pull* 推送 —— push* 抓取 —— fetch* 分支 —— branch* 合并 —— merge* 暂存 —— stage* 丢弃 —— discard用Sublime打开目录,新建文件。马上ST那边就能收到。让我们来看一下上面的菜单栏里都是Git的原生属性,拓展命令栏,就是ST自带的,已达到快捷设置。然后是左侧的分类栏,这边是一切快速切换 。比如WORKPLACE分类,这边的:* 文件状态: 一般我们修改完了,点到这边,能看到如图的这些区域。* 历史:如果你切换到历史就能看到提交记录组成的时间轴。* 搜索:不提分支分类:* 本地分支:你在这边可以查看到本地分支的状态远端:* 远程分支:这边就是服务器那边分支的情况。
接着来讲一下实际的操作。在刚才的目录里创建文件,在ST的工作区就能看到新增文件。
我们这个时候需要勾选我们期望的文件,提交到暂存区
填写一下commit信息,Git里,commit这边不能为空
点击完提交了,WORKPLACE就被清空了,切换到『历史』,就可以看到这次提交的时间轴。
一次好像看不出什么效果,反复几次:
修改文件 —— 工作区提交到 暂存区 —— 填写commit信息提交
注意: 其实你细心可以观察到,文件的图标变成黄色了。是的,这个地方是需要关注的,Git对于文件是有区分状态的。
最开始是个紫色的问号?这是ST提供的友好提示。意味着,这个文件是新建的,还没有添加到Git的监视中,一旦被添加一次,以后对于这个文件,就是修改状态。就是下面的黄色的状态。

下面用gif演示一下整个过程:
看完了这个过程是不是还觉得是挺简单的?
红框部分,就是分支图谱,在这边你能看到自己的提交的时间线。
场景1:简单的提交信息,就到此为止。我们仅仅完成了这幅图例红框的部分。

命令行介绍
下面我们用 命令行来完成这一系列的操作试试。
- 新建Git仓库
git init
我们只要打开一个目录,执行 git init,就会在当前工作目录下生成 .git 文件夹,Unix/Linux系统下,这个文件是隐藏的,因为文件名前加个点,是隐藏文件的意思。
mkdir st_test2新建一个叫做 st_test2的目录cd st_test2进入目录git init在目录下初始化git
到此为止,就是ST刚才新建的本地仓库的操作,是等效的。
然后在目录下新建一个
test.txt,编辑一下什么内容编辑文件结束后
一般是这样,黑黑的命令行,我们会搞不清楚情况,这时候文件的状态。所以有一个命令,非常常用,就是查看当前文件的状态。
git status这个命令的作用其实就是ST图形界面的作用,ST显示的更加彻底,还有diff的状态。git status查看当前仓库的状态显示有一个 test.txt 文件没有被追踪.untracked files写的很清楚。这就在告诉你,这是新的文件,需要你特意添加到 git的追踪下。
On branch masterInitial commitUntracked files:(use "git add <file>..." to include in what will be committed)test.txtnothing added to commit but untracked files present (use "git add" to track)
git add .把当前所有文件添加进入git追踪add 命令后面的
.是通配符,意思是当前目录下所有文件。add 命令有两种方式:如果这个文件是新文件,还未被追踪,那么你
git add就是添加到git的追踪;如果这个文件是老文件了,你只是在修改它,git add就是把修改片段提交到暂存区。add后面也可以加上具体的文件名,也可以用通配符,批量选择文件。
操作结束,我们看一下
git status再次检查下状态。
这里显示,暂存区里有一个文件,待commit。意思就是,暂存区里有一个文件,还没有被提交到本地仓库。```
On branch masterInitial commit
Changes to be committed:
(use “git rm —cached…” to unstage) new file: test.txt
```下面我们就要正式提交了。`git commit -m '第一次提交'`,`-m`参数,后面跟上的是提交信息,就是打一段文字,记录到底做了什么,方便到时候回来能想起来。输入`git commit -m '第一次提交'`我会看到:```[master (root-commit) da496b1] 第一次提交1 file changed, 1 insertion(+)create mode 100644 test.txt```这表示,我们的信息已经提交了。你可以做再运行`git status`查看下状态。```On branch masternothing to commit, working tree clean```这表明,暂存区已经没有什么需要提交了。目录是干净的。这就是我们需要达到的最终在状态。
通过gif看的清楚一点
建议
我们也可以把已经git初始化后的git目录拖动到 ST里面,会有惊喜。我们喜欢这种方式。命令行的有点在于执行速度快,但是不直观。所以一般都是混合使用。项目目录拖动到ST里面。通过ST里面的图形化来看看每次修改的地方,然后再命令行里执行
git add,git commit这些操作在ST里面,一单文件数量庞大,会非常的慢。这样子使用了GUI的直观,也利用了CLI的速度。
总结一下
其实你只要熟悉ST的界面,脑子里面建立一个数据流动的心理模型就好了。每次的操作,我们都通过git status来明确我们目前处在流动模型的什么位置。然后再来决定下一步的动作。
目前我们用到的命令
git init初始化仓库,会在当前目录下生成一个.git文件夹。git status查看当前状态。通过这个状态时刻去判断我们下一步要做什么。git add .把当前目录下所有文件,添加进暂存区/添加新文件到git追踪。git commit -m '提交信息'填写信息提交到本地仓库
场景2:通过分支,来完成个人工作
这个场景,就是一个人在独立工作的时候。什么是分支呢?分支就像是平行世界。之前我们已经看到了,整个的Git提交记录会像时间轴一样,不断地延伸。每个点都是我们提交的一次记录。可以通过ST感受一下。分支呢,就是从这个点,开始向另外一种方向去延伸。
一般什么时候会用到分支呢?一般是这样子的,我们不断地提交的时候,会遇到这种情况,下面会做一个需求,但是我拿不准,我有两个想法,一个是A一个是B,我也不知道哪个靠谱。所以我决定用分支来解决,我建立一个实验性的分支A,然后不断在的在里面提交,试验我的想法。如果试验成功,我可以选择把分支合并到 主分支上。如果失败,我可以删除A分支。重新建立一个B分支,继续工作。这就是分支在个人使用中的妙用。
建立在上面的基础上,我们来看看如何建立分支。

填写一下分支名

然后我们能看到界面上在发生变化。

左面的快速切换,能看到分支信息,这里粗体指示我们所在的分支。这就是平行世界,你可以通过双击在这里快速切换。
注意:
要把自己的工作区清理干净才能切换,否则可能会丢失自己工作区、暂存区里面的内容。
可以提交干净,或者使用 stage 暂时保存一下。这个后面再说吧。
我们可以根据上面的经验,无论在ST里面还是命令行里,不断地提交几次。

可以看到 testA 分支的记录在 master上。对了,分支分支,差点又忘介绍主语了。从我们刚开始建立仓库开始,git就分配给我们一个分支,我们称呼为 主分支,默认分支名就是master。所以其实一开始,我们就进入了以主分支为基础的代码提交了。
这部分如果有不理解的地方,可以查看下 廖雪峰Git教程来看一下他对于分支的描述。还有可以参考一下《ProGit》。这是一本非常不错的书,如果你有耐心看到最后,肯定收获颇丰。
合并分支
合并分支关键的在于,你先要切换到某个目标分支,然后让别的分支,合、并、过、来。
也就是说,你在testA分支上不断地提交,现在你觉得差不多了。你想合并到master。那么你需要先切换到 master分支,然后把 testA合并过来。这有一个参照关系。
st里面合并很简单。
- 比如我想把testA合并到master最后以master为主。那么我就要县切换到master分支。然后选择
合并分支
可以通过筛选,找到目标分支,然后选择。就可以进行合并。我们这里是很简单的情况,master分支并没有被持续开发。如果出现master这边也在被人同步开发,也就是一个团队在工作的时候,合并的时候,其实就是写入文件的过程,如果是同一个文件,同一行,被不同人改写了。就会出现冲突。解决冲突的情况,我们后面单独拉出来说。这里就讲最简单的合并情况——要知道实际工作中遇到的情况复杂多了,不可能一一列出。但是万物归宗的道理我们都懂。
合并完。你会发现分支的时间轴上面,master赶上testA了。表示这两个进度达成一致。
最后用Gif演示一下整体流程:
保存按钮被遮挡了,勿介意。

命令行介绍
还是依照惯例,介绍对应的命令行。
ST有图形界面,所以没有那么难了解情况,但是命令行就不一样,他需要不断地去通过命令去了解目前的分支情况。
git branch 这个命令用来了解目前分支的情况。

* 所指向的就是你目前所在分支。其他的表示目前本地的其他分支。
git checkout <分支名> 用这个命令在不同分支之间去切换。

混乱的地方要来了,一个命令多种用法。
git branch <分支名> 用这个命令去创建一个分支。
git checkout -b <分支名> 这个命令是创建,并且切换到该分支。
等价于按顺序执行两个命令:
git branch <分支名>git checkout <分支名>

这就是混乱的地方,命令并没有什么设计感,也没有什么逻辑 —— 肌肉记忆吧。反正命令已经饱受吐槽了。
不过我的个人建议,初期可以按照直觉性的去使用命令。
git branch 罗列分支信息
git branch <分支名> 创建分支
git branch -d <分支名> 删除分支
git branch -D <分支名> 强制删除分支
git checkout <分支名> 切换分支
避免使用 git checkout -b <分支名> 这种反直觉的。不过随意啦,我相信,打的多了,一定会强迫自己使用简化命令的。懒,是程序员的美德。
git merge <分支B> 合并分支命令。如果你所在分支A,这个操作将会把B分支的内容合并到A上。

场景3:多人协作,分支+解决冲突
前面已经讲完:
创建git仓库
基本的提交操作
分支与合并
下面我们讲一下解决冲突。一般多人协作的情况下,更容易产生冲突。所以我打算模拟一下多人协作的情景。这里更重点的是强调,解决冲突的方法,其实很简单。一通百通的东西。
其实多个人协作的时候,本质就是多个分支合并的时候出现的冲突。为什么这么再说呢,我一直在讲本地仓库的工作,一直没有提远程仓库。其实远程仓库就是一种变相的本地仓库。多人协作的的时候,每个人从服务器下载代码,都会在本地生成代码仓库,并且要在一个选定的分支工作。每个人提交的时候,只会遇到两种情况 —— 1.单一分支上,你的提交和别人的提交冲突了,但是实际上,本地会将你的代码以一个临时分支的情况去和目标分支合并,最后还是两个分支合并。2.不同分支合并的时候,两个分支的代码冲突了。所以其实多人协作本质上和创建多个分支,然后去合并,没有啥区别,或者说可以这样子去理解。
捎带脚的解释一下什么是冲突——所谓冲突就是双方同时对同一个文件的同一个地方/同一部分产生修改。于是计算机知道信谁个好,计算机是很傻的,它不知道内容,无法分辨上下文,不知道你们心中所想。所以解决冲突的问题,只能交给人类来处理。Git的机制是,不解决冲突,你无法提交。Git会智能的去尝试合并,但是一旦出现冲突,文件会被标记成特殊状态。你一定要解决冲突,再去提交。问题解决了,文件才会回归到正常状态。
回归最朴素的方法,你去找那个出现冲突的文件。Git会给你标记处哪里出现问题。然后对于你来说,找到这个文件,查询这个文件提交的commit记录,是谁提交的,去找到这个人。你们两个在现实生活中去协商,当面聊也好,电子邮件,QQ也好。反正你们共同决定,冲突这部分,谁的代码留下来,还是两部分都留下来。有人可能觉得自己能看懂,就自己解决。其实并非这样,大多数都是项目庞大,分工变得非常细致。很多时候,你也不知道这地方别人的代码意义是什么,所以你们必须彼此交流。确保这地方不会出现问题。最后确认了。提交人负责解决冲突,再次提交一次。
这就是解决冲突的整个过程。
我们分别通过st和命令行来模拟一下这个过程。
首先我们先创建出一个仓库,包含两个冲突的分支。上面那段已经说了,两个不同的分支,编辑了同一个文件的同一个部分。合并的时候会冲突。利用前面的,我们不论在ST上还是CLI上都可以轻易的制造出这个情况。
ST流程:
新建一个仓库 st_test
在仓库中添加一个文件text,并且编辑内容为 “基础demo”
提交到本地仓库(先到暂存区,然后commit)
创建个分支 testA
切换到testA分支下,继续编辑这个文件,直接修改第一行为”testA”
testA分支下,提交,本地clean
切换到master分支
你会发现文件还原了。恩,符合刚才我们说的,平行世界的描述。我还是编辑第一行,”master” 我们就这样子成功的制造冲突。冲突就在text文件的第一行。master分支写的是”master”,testA分支写的是”testA”。
master分之下,尝试把testA合并过来。看看会发生什么。
合并的时候,ST会给出友好提示:

我们能看到文件的状态确实发生状态了。而且Git修改了文件。我们用Sublime打开文件来看看什么情况。
文件里被插入了奇怪的字符。其实这事git的一种提示。
<<<<<<< HEADmaster=======testA>>>>>>> testA
HEAD 是一个指针变量,它指向谁,就表明你在哪个分支。比如你在master分支的时候,HEAD -> master。基本上就是这个情况。你在其他分支的时候同理。
所以这里 HEAD开头和=====之间的部分就是指当前你的修改。而下半部分,就是合并分支的部分,这块 testA其实是我的提交信息。
好了,我们下面要解决冲突。要做的就是找人协商——由于我自己做的,我不要协商。
我有三种选择 —— 1.删除我的保留别的分支的 2.删除别的分支的,保留我的 3.去掉奇怪的乱入的符号,保存大家的。
ST给了友好的策略,能帮你省点事。当然直接去编辑文件也是可以的。
就直接手动去改代码。改成这个样子。真的好朴素啊。解决冲突是个既不高大上,也不专精尖的活儿。

然后你再勇往直前的去正常提交一次就好了。
最后你会在图谱上看到一个分支合并的轨迹。

命令行
git merge <分支B> 合并分支B
这里会发生冲突
Auto-merging textCONFLICT (content): Merge conflict in textAutomatic merge failed; fix conflicts and then commit the result.
除非你解决冲突,否则你不能进行任何操作。
接着必然去编辑文件。然后回来继续提交。


到此为止,解决冲突的部分结束。
后记
最近换了新的工作环境,比较忙碌。随着工作生活应用的越多,后面我还想追加一些东西。
其实还有挺多地方可以提。
比如:
一个傻瓜式的完整的流程是什么样子的。
如何配合Github来工作。
不过我也不断地在学习。这篇不免有纰漏,欢迎指正。
资源声明:图片来自于互联网
版权声明:自由转载-非商用-非衍生-保持署名(创意共享3.0许可证)
反馈
可以在issue中反馈,欢迎交流,共同进步
打赏
如果你觉得本文章质量不错,读后收获很大,不妨小额赞助我一下,让我有“动力”继续致力于高质量文章和教程
微信

支付宝