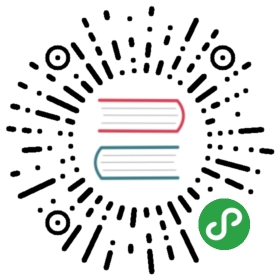Exercise 2: Setup Azure Data Factory
Duration: 20 mins
Synopsis: In this exercise, attendees will create a baseline environment for Azure Data Factory development for further operationalization of data movement and processing. They will create a Data Factory service and then install the Data Management Gateway which is the agent that facilitates data movement from on-premises to Microsoft Azure.
This exercise has 4 tasks:
- Task 1: Connect to the Lab VM
- Task 2: Download and Stage Data to be Processed
- Task 3: Install and Configure Data Management Gateway on the Lab VM
- Task 4: Log in to the Azure Portal
- Task 5: Create new Azure Data Factory Service
Get out of Jail Free
If, for whatever reason, you cannot complete this lab whether due to time contraints or if you are not able to troubleshoot an issue, we have created a “get out of jail free” exercise. If you wish to use this exercise at any time, please proceed to Appendix B. Please note that using this exercise will let you surpass all of the Azure Data Factory exercises. After completing Appendix B, you can continue to Exercise 5.
Task 1: Connect to the Lab VM
- NOTE: If you are already connected to your Lab VM, skip to Task 2.
- From the left side of the Azure portal, click on All resources.
- In the Filter items… box, type in lab.
- Select your lab VM. Keep in mind the name of the virtual machine will begin with the “app name” you provided when setting up this workshop environment (in the prerequisite deployment).
At the top of the blade for your VM, click on Connect.

Download and open the RDP file.
When the Remote Desktop Connection screen appears, check the Don’t ask me again… box and click on Connect button.

Log in with the following credentials:
- User name: cortana
- Password: Password.1!!
Task 2: Download and Stage Data to be Processed
- Once you have logged in to the Lab VM, open a web browser. A shortcut for Chrome is on the Desktop and Internet Explorer can be accessed from the Start Screen.
- Download the AdventureWorks sample CSV file. You can download it from http://aka.ms/flightsandweather and save it to a new folder called C:\Data.
Task 3: Install and Configure Data Management Gateway on the Lab VM
- To download the latest version of Microsoft Data Management Gateway, go to https://aka.ms/dmgdownload.
- Click on the Download button from the middle of the webpage.
Select the 64-bit version and click Next.

Run the installer once downloaded.
When you see the following screen, click on the Next button.

Check the box to accept the terms and click Next button.
- Click Next.
- Click Install.
- Click Finish.
Once the installation is complete, the following screen will appear; keep it open for now. Next, you will provision the Data Factory service in Azure and obtain the gateway key so we can connect Data Factory to this "on-premises" server.

Task 4: Log in to the Azure Portal
- Launch a new browser session and navigate to https://portal.azure.com. Once prompted, log in with your Microsoft Azure credentials. If prompted, choose whether your account is an organization account or a Microsoft Account. This will be based on which account was used to provision your Azure subscription that are using for these labs.
- Note : You may need to launch an InPrivate/Incognito session in your browser if you have multiple Microsoft Accounts.
Task 5: Create new Azure Data Factory Service
From left top corner of the Azure Portal, click on +New.

Select Intelligence + analytics , click on Data Factory.

Provide a name like [insert your initial here]-adf (example jcho-adf ).
- Make sure to you have the right subscription selected.
- For Resource Group, choose Use Existing and select the Resource Group you created when deploying the workshop prerequisites.
- Select East US or West US for the region.
Check the box Pin to dashboard and click on the Create button.

Deployment of the ADF will take couple of minutes.
- Once it has completed, you will be taken to the Data Factory blade.
Click on Author and deploy.

Click on …More.

Click on New data gateway.

Type in a Data gateway name like [insert your initial here]-dmg (example jcho-dmg ).
- Click OK button.
Click on Configure and copy out the NEW KEY.

Don’t close the current browser session.
- Go back to the Remote Desktop session of the virtual machine.
Paste the Key into the box in the middle of the screen.

Click on the Register button.
- It will take couple of minutes to register. If it takes more than couple minutes and the screen does not respond or get an error message, then close the screen by click on the Cancel button.
You should see below screen with confirmation message.

You can go back to the Azure Data Factory browser page within the Azure Portal, and Click OK twice to finish setting up the Data gateway.

Next Exercise: Exercise 3 - Develop Data Factory Pipeline for Data Movement