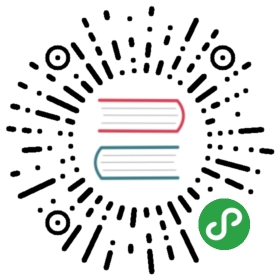Exercise 6: Visualizing in Power BI Desktop
Duration: 20 mins
Synopsis: In this exercise, attendees will construct a report in Power BI Desktop Client that uses the map visualization to illustrate the predicted delays, using the data originally scored using Machine Learning, but summarized in a table using Spark on HDInsight.
This exercise has 4 tasks:
- Task 1: Connect to the Lab VM
- Task 2: Connect to the HDInsight Spark Using Power BI Desktop
- Task 3: Create Power BI Report
Task 1: Connect to the Lab VM
- NOTE: If you are already connected to your Lab VM, skip to Task 2.
- From the left side of the Azure portal, click on All resources.
- In the Filter items… box, type in lab.
- Select your lab VM. Keep in mind the name of the virtual machine will begin with the “app name” you provided when setting up this workshop environment (in the prerequisite deployment).
At the top of the blade for your VM, click on Connect.

Download and open the RDP file.
When the Remote Desktop Connection screen appears, check the Don’t ask me again… box and click on Connect button.

Log in with the following credentials:
- User name: cortana
- Password: Password.1!!
Task 2: Connect to the HDInsight Spark Using Power BI Desktop
- Launch Power BI Desktop using the shortcut on the Desktop of the Lab VM.
Click on Get Data from the left side of the welcome window.

Click on the Azure from the left and select Azure HDInsight Spark (Beta) from the new Get Data window. Click on the Connect button on the bottom right corner.

Click Continue on the bottom right corner of the new window.
- Type or copy/paste the URL of your Azure HDInsight Spark cluster, which can be found from the address bar when connected to the Azure HDInsight Spark cluster in previous Exercise 5. It should look something like this example: https://jcholab199spark.azurehdinsight.net.
- Click the OK button.
When prompted, enter the cluster user name and password and then click Connect.
- User name: cortana
- Password: Password.1!!
When the dialog box disappears, look for the flightdelaysummary in the list and check the box next to it.

Click on the Load button from the bottom right corner of the window. It will take couple of minutes to load the data into the Power BI Desktop client.
Task 3: Create Power BI Report
Once the data load is completed, you will find the flightdelaysummary to the right side of the screen under the Fields area.

From the Visualizations area, which is left to the Fields area, click the Globe icon to add a Map visualization to the report design surface.

With the Map visualization still selected, in the Fields area at right, expand the tabled called flightdelayssummary.

Click and drag the field labeled OriginLatLong and drop it into the Location field located just below visualizations.

Next, drag the field labeled NumDelays and drop it into the Size field.

Your map should look something like the following:

Unselect the Map visual by clicking on the white space on the report page.
From the Visualizations area, which is left to the Fields area, click the Stacked Column Chart icon to add a bar chart visualization to the report design surface.

With the Stacked Column Chart visualization still selected, in the Fields area at right, expand the tabled called flightdelayssummary.

Click and drag the field labeled Day and drop it into the Axis field located just below visualizations.

Next, drag the field labeled AvgDelayProbability and drop it into the Value field.

Grab the corner of the new Stacked Column Chart Visual and drag it out by making wide as the bottom of your report design surface.
Your report should look something like the following:

Unselect the Stacked Column Chart visual by clicking on the white space on the report page.
From the Visualizations area, which is left to the Fields area, click the Treemap icon to add this visualization to the report design surface.

With the Treemap visualization still selected, in the Fields area at right, expand the tabled called flightdelayssummary.

Click and drag the field labeled OriginAirportCode and drop it into the Group field located just below visualizations.

Next, drag the field labeled NumDelays and drop it into the Value field.

Grab the corner of the new Treemap Visual and drag it out by making wide as the top of your report design surface. Your report should look similar to the following:

You can cross filter the visualizations on the report by click on the one of the other visuals within the report as shown below.

You can save this Power BI report by click on Save icon from the top left corner of the screen.
Next Exercise: Exercise 7 - Deploy Intelligent Web App