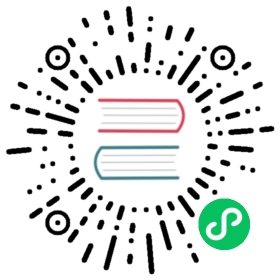5. 可视化数据分析
点击主页左侧的数据分析栏,即可打开数据分析模块。
数据集管理用于定义SQL查询数据集,这些数据将用作图表绘制;
图表管理用于定义图表类型,指定绘制图表所需要的数据集;
看板管理用于定义包含多个图表和其他元素的HTML页面,并最终展示给用户;
5.1. 定义数据集
打开数据集添加界面,填写名称、数据源、查询SQL语句,执行预览,保存后,即完成数据集定义。
其中,SQL语句可以是任意格式的查询语句,例如:
SELECT NAME, MAX(VALUE) AS VALUE FROM T_ANALYSIS GROUP BY NAME
参数化数据集
参数化数据集主要用于支持交互式图表, 当关联了参数化数据集的图表展示时, 用户可自由定义其参数值,从而展示用户需求数据的图表。定义参数化数据集步骤如下:
首先,编写参数化的SQL语句,例如:
SELECT NAME, VALUE FROM T_ANALYSIS WHERE NAME = '${name}'
然后,点击界面右侧的[参数]选项卡,添加name参数:
名称:name, 类型:字符串, 必填:是
点击[预览]选项卡的按钮, 在弹出的参数值面板中填写一个name参数值(例如:张三),执行预览,可以看到最终执行的SQL语句为:
SELECT NAME, VALUE FROM T_ANALYSIS WHERE NAME = '张三'
预览过后,保存即可。
选中SQL语句编辑区的参数名后执行添加参数操作,可自动设置参数名。
参数化SQL语句语法
插值:
${参数名}
条件判断:
<#if 条件></#if>
<#if 条件>…<#else>…</#if>
<#if 条件>…<#elseif 条件>…<#else>…</#if>
数组、集合遍历:
<#list 参数名 as item>…${item}…</#list>
<#list 参数名 as item>…${item}…<#sep>元素间要插入的分隔内容</#list>
条件:
- 参数名??
当用户填写参数名对应的值时为true, 否则为false,可用于处理非必填参数。 - 参数名
布尔参数值为true时。 - !参数名
布尔参数值为false时。 - 参数名 == “…”、 参数名 != “…”
字符串参数值等于、不等于。 - 参数名 == …、 参数名 != …、 参数名 gt …、 参数名 gte …、 参数名 lt …、 参数名 lte …
数值参数值等于、不等于、大于、大于等于、小于、小于等于。 - 条件1 || 条件2、 条件1 && 条件2、 !条件
条件组合:或、与、非。
示例:
SELECT NAME, VALUE FROM T_ANALYSISWHERE NAME = '${name}'<#if 最小值??>AND VALUE >= ${最小值}<#else>AND VALUE IS NOT NULL</#if><#if 名称集合??>AND NAME IN(<#list 名称集合 as item> '${item}' <#sep>,</#list>)</#if><#if ascByName>ORDER BY NAME ASC</#if><#if limitCount??>limit 0, ${limitCount}</#if>
对应上述示例的数据集参数为:
| 名称 | 类型 | 必填 |
|---|---|---|
| name | 字符串 | 是 |
| 最小值 | 数值 | 否 |
| 名称集合 | 字符串 | 否 |
| ascByName | 布尔值 | 是 |
| limitCount | 数值 | 否 |
参数化SQL语句的解析底层采用了Freemarker,详细语法请参考其官方文档。
JSON数据集、JSON文件数据集等同样支持上述参数化语法。
设置参数输入框类型
在定义数据集参数时,可选设置参数输入框类型(默认为文本框),当图表展示时,数据集参数设置面板将被绘制为指定类型的输入框。
系统目前支持的输入框类型为:文本框、下拉框、日期、时间、日期时间、单选框、复选框、文本域,详细设置如下表所示:
| 输入框类型 | 输入框配置格式 | 参数值是否为集合 |
|---|---|---|
| 文本框 | 无 | 否 |
| 下拉框 | 单选下拉框选项名/值配置:多选下拉框选项名/值配置: 待选项名值对象格式为:{ name: “…”, value: … }, 当名、值相同时,则可简写为字符串:”…” | 多选时:是;单选时:否 |
| 日期 | 可选,日期格式配置:默认为: 日期值将会是如2020-07-26的字符串。 | 否 |
| 时间 | 可选,时间格式配置:默认为: 时间值将会是如04:01:00的字符串。 | 否 |
| 日期时间 | 可选,日期时间格式配置:默认为: 日期时间值将会是如2020-07-26 04:01:00的字符串。 | 否 |
| 单选框 | 单选框选项名/值配置:待选项名值对象格式为:{ name: “…”, value: … }, 当名、值相同时,则可简写为字符串:”…” | 否 |
| 复选框 | 复选框选项名/值配置:待选项名值对象格式为:{ name: “…”, value: … }, 当名、值相同时,则可简写为字符串:”…” | 是 |
| 文本域 | 无 | 否 |
其中,日期格式各符号说明如下表所示:
| 符号 | 描述 |
|---|---|
| Y | 年份(4位长度) |
| m | 月份(2位长度,01-12) |
| d | 天(2位长度,01-31) |
| H | 小时(2位长度24时制,00-23) |
| i | 分钟(2位长度,00-59) |
| s | 秒数(2位长度,00-59) |
5.2. 定义图表
打开图表添加界面,填写名称、选择图表类型、添加数据集、设置更新间隔,保存后,即完成图表定义。
图表可添加多个数据集,一个数据集通常被绘制为图表中的一个图形条目系列;设置更新间隔,可用于支持页面定时刷新数据。
设置数据标记
在添加了数据集后,需要点击条目右侧的按钮设置数据集各列的数据标记,用于定义各列的图表绘制维度。
每一类图表都定义了各自的数据标记项,在切换图表类型时,可能需要重新设置数据标记。
设置数据集别名
数据集别名可在图表展示时定义数据集对应的图例名、系列名,如果不设置,则取数据集名称。
图表通常根据数据集别名来决定数据集对应的图形条目系列,因此,当一个图表多次添加同一个数据集、添加多个同名数据集时,应该为它们设置不同的别名。
设置数据集参数值
如果添加的数据集是参数化数据集,则可点击相应条目右侧的[参数值]按钮,设置其展示时的初始参数值, 也可不在此设置,而在图表展示界面动态设置。
如果在图表展示时有数据集未设置必填的参数值,那么需要用户点击图表右上角的[设置]按钮, 填写参数值后,图表才会绘制。
注意:在图表展示界面设置的数据集参数值不会被保存。
5.3. 定义看板
看板
看板使用原生的HTML网页作为看板模板, 为看板模板中的任意<div>元素添加一个dg-chart-widget属性, 并将属性值设置为一个图表部件ID(图表管理页面内的某行的ID值), 即可将此<div>定义为一个图表元素。 在展示看板时,所有的图表元素都将被绘制成它所指定的图表。
在看板管理界面点击[添加]按钮,在打开页面中填写名称, 然后在HTML模板编辑区内填写如下看板代码:
<!DOCTYPE html><html><head><meta charset="UTF-8"></head><body><div dg-chart-widget="[a chart widget id]" style="width:300px;height:300px;"></div></body></html>
保存后,即完成了一个简单看板的定义。
注意:[a chart widget id]应设置为图表管理页面内的某行的ID值。
5.4. 导入看板
在看板管理界面点击[导入]按钮,即可将任意HTML导入为看板模板。 导入文件可以是单个HTML文件,也可以是包含HTML文件及其依赖所有资源的ZIP压缩包。例如:
index.html
或者
my-dashboard.zip
|--index.html|--conent.html|--style|--dashboard.css|--images|--bg.png|--icon.png|--script|--dashboard.js
注意:导入ZIP压缩包前,确保看板文件、文件夹都直接位于压缩包根目录下,不要再内嵌一级目录。
5.5. 管理看板资源
在看板编辑界面,可以管理看板的HTML模板所使用的资源,比如图片、CSS、JS等。
例如,上传一个名称为bg.png的图片资源后,将它设置为看板的背景:
...<style type="text/css">.my-dashboard{background: url(bg.png);}</style>...<body class="my-dashboard">...</body>...
5.6. 内置看板资源
看板内置了一些资源库,这些资源库会在展示看板时自动引入,主要包括:
jquery-1.12.4.js
echarts-4.7.0.js
datagear-chartFactory.js
图表初始化支持库,变量名为:window.chartFactory
datagear-dashboardFactory.js
看板初始化支持库,变量名为:window.dashboardFactory
datagear-chartSupport.js
图表渲染支持库,变量名为:window.chartFactory.chartSupport
旧版的window.chartSupport已弃用,将在未来版本移除。datagear-chartForm.js
图表交互设置支持库,变量名为:window.chartFactory.chartForm
旧版的window.chartForm已弃用,将在未来版本移除。chartPluginManager.js
图表插件管理库,变量名为:window.chartFactory.chartPluginManager
旧版的window.chartPluginManager已弃用,将在未来版本移除。jquery.datetimepicker.full.min.js
日期输入框组件支持库
5.7. 看板主题
看板内置了两个CSS样式类:dg-dashboard、dg-chart, 它们与系统肤色匹配,可将它们应用于HTML模板中,以支持看板主题,使用方式如下所示:
...<body class="dg-dashboard">...<div class="dg-chart" dg-chart-widget="..."></div>...</body>...
5.8. 设置地图图表
在看板中添加的地图类图表(基本地图、散点值地图、关系地图等),默认只展示中国地图, 如果要使用其他地图,则需要设置图表元素上的dg-chart-map属性。 例如,设置为北京地图:
...<div dg-chart-widget="..." dg-chart-map="北京">...
详细的地图设置请参考dg-chart-map、 dg-chart-map-urls章节。
系统内置的地图类图表(基本地图、散点值地图、关系地图)都支持将数据集的某一列标记为图表地图,用于支持地图随数据一起刷新的场景,此时则不必设置dg-chart-map属性。
5.9. 设置图表主题
在body元素、div图表元素上定义dg-chart-theme属性, 即可设置全局、指定图表主题。
例如,将所有图表的前景色设置为红色、背景色设置为蓝色:
<body dg-chart-theme="{color:'red',backgroundColor:'blue'}">...</body>
详细的图表主题设置请参考dg-chart-theme章节。
对于Echarts类的图表,也可以使用dg-echarts-theme属性设置原生的Echarts主题。
5.10. 设置图表选项
在div图表元素上定义dg-chart-options属性,即可设置图表选项。
例如,设置指定echarts图表不显示标题、图例顶部对齐、坐标系间隔顶部40像素:
<div dg-chart-widget="..." dg-chart-options="{title:{show:false},legend:{top:0},grid:{top:40}}"></div>
详细的图表选项设置请参考dg-chart-options章节。
5.11. 图表联动
在div图表元素上定义dg-chart-link属性,即可设置图表联动功能。
下面的示例中,当点击chart0的图表条目时,将条目数据对象的name属性值设置为 chart1图表的第0个数据集的第0个参数值,然后刷新chart1图表:
<div id="chart0" dg-chart-widget="..." dg-chart-link="{target:'chart1',data:{name:0}}"></div><div id="chart1" dg-chart-widget="..."></div>
详细的图表联动设置请参考dg-chart-link章节。
5.12. 看板表单
看板表单主要用于定义看板级的交互表单,在表单提交时联动看板内的任意图表。 为看板模板内的任意多个form表单元素添加dg-dashboard-form属性,即可将表单定义为看板表单。
下面的示例中,<form>元素将会被绘制为包含一个地区文本框的看板表单, 在表单提交时,地区文本框的值将被分别设置为chart0、 chart1的对应数据集参数值,然后刷新这两个图表:
<form dg-dashboard-form="items: { name: '地区', link: [ 0, {chart:1} ] },link: [ 'chart0', 'chart1' ]"></form><div id="chart0" dg-chart-widget="..."></div><div id="chart1" dg-chart-widget="..."></div>
详细的看板表单设置请参考dg-dashboard-form章节。
5.13. 使用看板API
每一个看板在展示时,页面都会自动添加一个看板对象, 用于为渲染看板页面提供支持。另外,它也封装了很多可扩展看板功能的API,比如:获取图表、删除图表、异步加载图表等等。
看板对象的默认变量名为:window.dashboard。
下面的示例,在点击button1按钮时, 调用看板对象的 getChart()函数, 获取图表元素ID为chart1的图表对象, 然后调用它的refreshData()函数刷新图表数据:
...<head><script type="text/javascript">$(document).ready(function(){$("#button1").click(function(){var chart1 = dashboard.getChart("chart1");chart1.refreshData();});});</script></head><body>...<button id="button1" type="button">刷新</button><div id="chart1" dg-chart-widget="..."></div>...</body></html>
刷新图表数据可使用更便捷的dashboard.refreshData()函数。
可通过dg-dashboard-var 自定义看板对象变量名。
5.14. 异步加载图表
在看板模板内,除了通过为静态<div>元素设置dg-chart-widget属性定义图表外, 也可以使用看板对象的 loadChart 函数异步加载图表:
示例:
<html><head><script type="text/javascript">$(document).ready(function(){$("#loadButton1").click(function(){dashboard.loadChart($("#chart1"), "[a chart widget id]");});$("#loadButton2").click(function(){var $chart2 = $("<div id="chart2"></div>").appendTo(document.body);dashboard.loadChart($chart2, "[a chart widget id]",function(chart){alert("chart ["+chart.id+"] loaded");});});$("#removeButton2").click(function(){dashboard.removeChart("chart2");});});</script></head><body><button id="loadButton1">加载图表1</button><div id="chart1"></div><button id="loadButton2">加载图表2</button><button id="removeButton2">删除图表2</button></body></html>
5.1### 5. 传入看板参数
在打开看板页面时,为页面URL添加的参数,将会被写入看板对象的 渲染上下文内, 看板页面可以使用renderContextAttr()获取这些传入参数。
例如,使用如下URL打开看板:
/analysis/dashboard/show/[看板ID]/?param0=aaa¶m1=bbb¶m1=ccc
以下方式可得到上述参数值:
$(document).ready(function(){var p0 = dashboard.renderContextAttr("param0"); // "aaa"var p1 = dashboard.renderContextAttr("param1"); // ["bbb", "ccc"]});
下面的示例看板接受一个map名称的传入参数,并使用它设置地图图表的地图名称:
<html><head>...<script type="text/javascript">var myChartListener ={onRender: function(chart){var map = (dashboard.renderContextAttr("map") || "beijing" );chart.map(map);}};</script></head><body><div dg-chart-listener="myChartListener" dg-chart-widget="[地图图表部件ID]"></div></body></html>
上述看板的打开URL则可传入参数如:
打开上海地图图表:/analysis/dashboard/show/[看板ID]/?map=shanghai打开重庆地图图表:/analysis/dashboard/show/[看板ID]/?map=chongqing
下面的示例看板接受一个name名称的传入参数,并使用它设置图表参数化数据集的参数值:
<html><head>...<script type="text/javascript">var myChartListener ={onRender: function(chart){var name = (dashboard.renderContextAttr("name") || "beijing" );chart.dataSetParamValue(0, "sqlParam", name);}};</script></head><body><div dg-chart-listener="myChartListener" dg-chart-widget="[图表部件ID]"></div></body></html>
上述看板的打开URL则可传入参数如:
/analysis/dashboard/show/[看板ID]/?name=shanghai/analysis/dashboard/show/[看板ID]/?name=chongqing
5.16. 分享
点击图表列表、看板列表右上的【分享】按钮,可以将选定记录分享给指定用户、指定用户组、全部匿名用户、全部用户,分享后,目标用户将可以访问图表、看板的展示链接。
当希望将图表、看板的展示链接嵌入外部应用时(通常以iframe的方式), 应当将其分享给全部匿名用户或者全部用户, 这样,不需登录即可访问分享的展示链接。