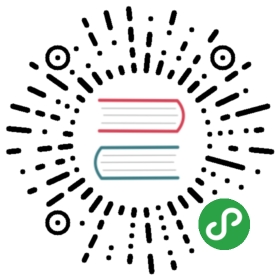在各种流行的 Python IDE 中配置 Kivy 集成开发环境
在 Windows 系统上配置 PyCharm 使用 Kivy
从 1.9.1 开始, Kivy 就可以安装到你系统中已有的 Python 解释器中,所以在 Windows 系统上面的安装非常简单直接。
理论上就这么简单,两步就搞定了。如果你有多个 Python 解释器,那就需要选择安装了 Kivy 的那个才行。具体步骤是在 PyCharm 里面,按照如下流程操作:
- 1 File 文件 -> Settings 设置 -> Project 项目 -> Project Interpreter 项目解释器
- 2 取消掉当前的项目解释器,选择你要用的安装了 Kivy 的 Python 解释器就好了。
这就完毕了,接下来就可以用 Kivy 来玩耍了。
在 macOS 系统上配置 PyCharm 使用 Kivy
Kivy 开发团队推荐 macOS 用户使用 homebrew 来安装 Kivy。这很简单,在 Mac 系统里面打开 Terminal 终端就可以了。下面的代码输入或者复制粘贴到终端提示符后面就可以了。
要注意这些代码特别长,所以可能因为文字换行等等导致出现多行的情况,这时候一定要注意要复制完整。
除了用 brew 和 pip 来安装 Kivy 的方法之外,还可以参考其他的详细安装指南,比如我博客里的安装指南或者我的知乎专栏。
- 1 安装 Homebrew
/usr/bin/ruby -e "$(curl -fsSL https://raw.githubusercontent.com/Homebrew/install/master/install)"
- 2 通过 Brew 来安装 Python 3
brew install python3
或者 Python 2
brew install python
- 3 安装 Kivy (参考我博客里的安装指南或者我的知乎专栏)。这里一定要注意,下面的命令使用了 pip3 ,意思是说安装到了 Python3 里面,如果你要用 Python2 ,那就把下面命令中的 pip3 替换成 pip:
brew install hg sdl sdl2 sdl2_image sdl2_ttf sdl2_mixer gstreamerpip3 install --upgrade pippip3 install cythonUSE_OSX_FRAMEWORKS=0 pip3 install kivy
PyCharm 应该能选择你默认的 Python 解释器,然后(估计差不多)就是你刚刚把 Kivy 座位一个模块来安装好的那个解释器。
可以通过下面的路径来对已有模块进行检查: File 文件 -> Settings 设置 -> Project 项目 -> Project Interpreter 项目解释器
Kivy 语言自动补齐以及代码高亮
ID 为 Xuton 的一位好心朋友开发了一个扩展文件,可以提供 Kivy 语言的自动补齐和代码高亮,安装方法如下:
- 下载这个文件;
- 打开 Pycharm 的主菜单,点击 File 文件 -> Import 导入 ( 或者 Import Settings 导入设置);
- 选择刚刚下载的那个 jar 文件,然后 PyCharm 会弹出一个对话框让你来确认,点击 OK 就行了。
- 重新启动 PyCharm ,看看是不是有效果了?
更多其他 IDE
这些我就不翻译了,大家可以去看看。