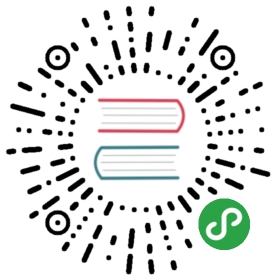第一课: 新建一个窗口
简介
欢迎来到第一课!
在学习OpenGL之前,我们将先学习如何生成,运行,和玩转(最重要的一点)课程中的代码。
预备知识
不需要特别的预备知识。如果你有C、Java、Lisp、Javascript等编程语言的经验,那么理解课程代码会更快;但这不是必需的;如果没有,那么也仅仅是同时学两样东西(编程语言+OpenGL)会稍微复杂点而已。
课程全部用“傻瓜式C++”编写:我费了很大劲尽量让代码简单些。代码里没有模板(template)、类或指针。就是说,即使只懂Java,也能理解所有内容。
忘记一切
如前面所说,我们不需要预备知识;但请暂时把『老式OpenGL』先忘了吧(例如glBegin()这类东西)。
在这里,你将学习新式OpenGL(OpenGL 3和4),而多数网上教程还在讲『老式OpenGL』(OpenGL 1和2)。所以,在你的脑袋乱成一锅粥之前,把它们都搁在一边吧。
生成课程中的代码
所有课程代码都能在Windows、Linux、和Mac上生成,而且过程大体相同:
- 更新驱动 !!赶快更新吧。我可是提醒过你哟。
- 下载C++编译器。
- 安装CMake
- 下载全部课程代码
- 用CMake创建工程
- 编译工程
- 试试这些例子!
各平台的详细代码生成过程将会在后面一一给出,不过具体每个平台可能会有差异。如果你不确定,可以去看看Windows平台的生成说明,然后按照需改动一下来适应你自己的平台。
在Windows平台上生成课程代码
更新驱动应该很轻松。直接去NVIDIA或者AMD的官网下载。若不清楚GPU的型号:控制面板->系统和安全->系统->设备管理器->显示适配器。如果是Intel集成显卡,一般由电脑厂商(Dell、HP等)提供驱动。
建议用Visual Studio 2010 Express来编译。 这里可以免费下载。 若喜欢用MinGW,推荐Qt Creator。安装哪个都行。下列步骤是用Visual Studio讲解的,其他IDE也差不多。
从这里下载安装 CMake 。
下载课程源码 ,解压到例如C:/Users/XYZ/Projects/OpenGLTutorials .
启动CMake。让第一栏路径指向刚才解压缩的文件夹;若不确定,就选包含CMakeLists.txt的文件夹。第二栏,填CMake输出路径 (译者注:这里CMake输出一个可以在Visual Studio中打开和编译的工程)。例如C:/Users/XYZ/Projects/OpenGLTutorials-build-Visual2010-32bits,或者C:/Users/XYZ/Projects/OpenGLTutorials/build/Visual2010-32bits。注意,此处可随便填,不一定要和源码在同一文件夹。

点击Configure。由于是首次configure工程,CMake会让你选择编译器。根据步骤1选择。如果你的Windows是64位的,选64位。不清楚就选32位。\
再点Configure直至红色行全部消失。点Generate。Visual Studio工程创建完毕。Visual Studio工程创建完毕。不再需要CMake了,可以卸载掉。
打开 C:/Users/XYZ/Projects/OpenGL/Tutorials-build-Visual2010-32bits会看到Tutorials.sln文件(译者注:这就是CMake生成的VS项目文件),用Visual Studio打开它。

在 Build 菜单中,点Build All。每个课程代码和依赖项都会被编译。生成的可执行文件会出现在 C:/Users/XYZ/Projects/OpenGLTutorials。但愿不会报错。

- 打开C:/Users/XYZ/Projects/OpenGLTutorials/playground,运行playground.exe,会弹出一个黑色窗口。

也可以在Visual Studio中运行任意一课的代码,但得先设置工作目录:右键点击Playground,选择Debugging、Working Directory、Browse,设置路径为C:/Users/XYZ/Projects/OpenGLTutorials/playground。验证一下。再次右键点击Playground,“Choose as startup project”。按F5就可以调试了。


在Linux上生成
Linux版本众多,这里不可能列出所有的平台。按需变通一下吧,也不妨看一下发行版文档。
安装最新驱动。强烈推荐闭源的二进制驱动;它们不开源,但好用。如果发行版不提供自动安装,试试Ubuntu指南.
安装全部需要的编译器、工具和库。完整清单如下:cmake make g++ libx11-dev libgl1-mesa-dev libglu1-mesa-dev libxrandr-dev libxext-dev 。 用 sudo apt-get install * 或者 su && yum install **。
下载课程源码 并解压到如 ~/Projects/OpenGLTutorials/
接着输入如下命令 :
cd ~/Projects/OpenGLTutorials/mkdir buildcd buildcmake ..
build/目录会创建一个makefile文件。
键入“make all”。每个课程代码和依赖项都会被编译。生成的可执行文件在~/Projects/OpenGLTutorials/。但愿不会报错。
打开~/Projects/OpenGLTutorials/playground,运行./playground会弹出一个黑色窗口。
提示:推荐使用Qt Creator作为IDE。值得一提的是,Qt Creator内置支持CMake,调试起来也顺手。如下是QtCreator使用说明:
1.在QtCreator中打开Tools->Options->Compile-&Execute->CMake
2.设置CMake路径。很可能像这样/usr/bin/cmake
3.File->Open Project;选择 tutorials/CMakeLists.txt
4.选择生成目录,最好选择tutorials文件夹外面
5.还可以在参数栏中设置-DCMAKE_BUILD_TYPE=Debug。验证一下。
6.点击下面的锤子图标。现在教程可以从tutorials/文件夹启动了。
7.要想在QtCreator中运行教程源码,点击Projects->Execution parameters->Working Directory,选择着色器、纹理和模型所在目录。以第二课为例:~/opengl-tutorial/tutorial02_red_triangle/
在Mac上生成
Mac OS不支持OpenGL 3.3。最近,搭载MacOS 10.7 Lion和兼容型GPU的Mac电脑可以跑OpenGL 3.2了,但3.3还不行;所以我们用2.1移植版的课程代码。除此外,其他步骤和Windows类似(也支持Makefiles,此处不赘述):
1.从Mac App Store安装XCode
2.下载CMake,安装.dmg。无需安装命令行工具。
3.下载课程源码 (2.1版!!)解压到如~/Projects/OpenGLTutorials/ .
4.启动CMake (Applications->CMake)。让第一栏路径指向刚才解压缩的文件夹,不确定就选包含CMakeLists.txt的文件夹。第二栏,填CMake输出路径。例如~/Projects/OpenGLTutorials_bin_XCode/。注意,这里可以随便填,不一定要和源码在同一文件夹。
5.点击Configure。由于是首次configure工程,CMake会让你选择编译器。选择Xcode。
6.再点Configure直至红色行全部消失。点Generate。Xcode项目创建完毕。不再需要CMake了,可以卸载掉。
7.打开~/Projects/OpenGLTutorials_bin_XCode/会看到Tutorials.xcodeproj文件:打开它。
8.选择一个教程,在Xcode的Scheme面板上运行,点击Run按钮编译和运行:

在第二课及后续课程中,Run按钮就失效了。下一版本会解决这个bug。目前,请用Cmd-B键运行(双击源码文件夹/tutorialX/tutorialX,或者通过终端)。
关于Code::Blocks的说明
由于C::B和CMake中各有一个bug,你得在Project->Build->Options->Make commands中手动设置编译命令,如下图所示:

同时你还得手动设置工作目录:Project->Properties->Build targets->tutorial N->execution working dir(即src_dir/tutorial_N/)。
运行课程例子
一定要在正确的目录下运行课程例子:你可以双击可执行文件;如果爱用命令行,请用cd命令切换到正确的目录。
若想从IDE中运行程序,别忘了看看上面的说明——先正确设置工作目录。
如何学习本课程
每课都附有源码和数据,可在tutorialXX/找到。不过,建议您不改动这些工程,将它们作为参考;推荐在playground/playground.cpp中做试验,怎么折腾都行。要是弄乱了,就去粘一段课程代码,一切就会恢复正常。
我们会在整个教程中提供代码片段。不妨在看教程时,直接把它们复制到playground里跑跑看。动手实验才是王道。单纯看别人写好的代码学不了多少。即使仅仅粘贴一下代码,也会碰到不少问题。
新建一个窗口
终于!写OpenGL代码的时刻来了!
呃,其实还早着呢。有的教程都会教你以“底层”的方式做事,好让你清楚每一步的原理。但这往往很无聊也无用。所以,我们用一个外部的库——GLFW来帮我们处理窗口、键盘消息等细节。你也可以使用Windows的Win32 API、Linux的X11 API,或Mac的Cocoa API;或者用别的库,比如SFML、FreeGLUT、SDL等,请参见链接页。
我们开始吧。从处理依赖库开始:我们要用一些基本库,在控制台显示消息:
// Include standard headers#include <stdio.h>#include <stdlib.h>
然后是GLEW库。这东西的原理,我们以后再说。
// Include GLEW. Always include it before gl.h and glfw.h, since it's a bit magic.#include <GL/glew.h>
我们使用GLFW库处理窗口和键盘消息,把它也包含进来:
// Include GLFW#include <GL/glfw.h>
下面的GLM是个很有用的三维数学库,我们暂时没用到,但很快就会用上。GLM库很好用,但没有什么神奇的,你自己也可以写一个。添加“using namespace”是为了不用写“glm::vec3”,直接写“vec3”。
// Include GLM#include <glm/glm.hpp>using namespace glm;
如果把这些#include都粘贴到playground.cpp,编译器会报错,说缺少main函数。所以我们创建一个 :
int main(){
首先初始化GLFW :
// Initialise GLFWif( !glfwInit() ){fprintf( stderr, "Failed to initialize GLFW\n" );return -1;}
可以创建我们的第一个OpenGL窗口啦!
glfwOpenWindowHint(GLFW_FSAA_SAMPLES, 4); // 4x antialiasingglfwOpenWindowHint(GLFW_OPENGL_VERSION_MAJOR, 3); // We want OpenGL 3.3glfwOpenWindowHint(GLFW_OPENGL_VERSION_MINOR, 3);glfwOpenWindowHint(GLFW_OPENGL_PROFILE, GLFW_OPENGL_CORE_PROFILE); //We don't want the old OpenGL// Open a window and create its OpenGL contextif( !glfwOpenWindow( 1024, 768, 0,0,0,0, 32,0, GLFW_WINDOW ) ){fprintf( stderr, "Failed to open GLFW window\n" );glfwTerminate();return -1;}// Initialize GLEWglewExperimental=true; // Needed in core profileif (glewInit() != GLEW_OK) {fprintf(stderr, "Failed to initialize GLEW\n");return -1;}glfwSetWindowTitle( "Tutorial 01" );
编译并运行。一个窗口弹出后立即关闭了。可不是嘛!还没设置等待用户Esc按键再关闭呢:
// Ensure we can capture the escape key being pressed belowglfwEnable( GLFW_STICKY_KEYS );do{// Draw nothing, see you in tutorial 2 !// Swap buffersglfwSwapBuffers();} // Check if the ESC key was pressed or the window was closedwhile( glfwGetKey( GLFW_KEY_ESC ) != GLFW_PRESS &&glfwGetWindowParam( GLFW_OPENED ) );
第一课就到这啦!第二课会教大家画三角形。