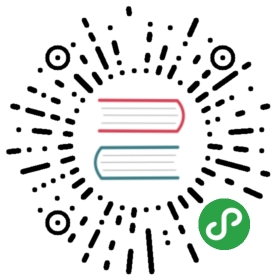画板
Sketch里的画板是在无限的画布中的一块固定大小的画框,这些画板完全是可选择的。当你的文件中包含画板的时候,画板之外的部分会变暗,这样你就可以很清晰的看到什么在画板中,什么不在画板中。
如果你设计网页,你会想针对不同大小的屏幕进行设计,这时你就可以将每一个屏幕尺寸设定为一个画板。如果你设计图标,你会想限制自己在默认的图标尺寸中创作,你同样可以将不同的图标尺寸设定为画板。
画板会有一点像一个特殊的组,他们永远是开放的状态,你不用双击它以查看内容。画板的大小也不会随着内容增多而自动扩展,如果你已经给画板设定了一个固定大小,那么这个尺寸一直保留,直到你再次更改它。
添加画板
想添加新的画板,进入工具栏中的 添加 > 画板 (Insert > Artboard), 检查器会显示出一些常用的画板尺寸,比如 iOS设备屏幕,常用宽度的网页,以及图标。
单击一个预设的画板,将它添加至画布中,或者单击画板预设的顶端栏,将所有预设画板都置入画布,你也可以在检查器底部添加自己的预设画板。
如果你想添加多个刚才置入的新画板,可以按 command + D 的快捷键来重复添加画板。
移动画板
如果一个画板中已经有内容了,Sketch就不会让你直接选中这个画板,这样你在建立大的选区时不必担心选中了画板。但有时候我们还是有移动画板的需求。
你可以直接在图层列表中选中画板,然后在画布上拖拽,或是在检查器中更改它的位置和大小。
你也可以直接在画布上单击拖拽某一画板的名字,来移动它。
网格和标尺
每一个画板都是在画布上相对独立的创作空间,所以每个画板都有自己的标尺和网格选项。当你在一个画布上创作不同大小的画板时,这一点就会非常有用——比如响应式设计下每个断点的画板。
模板
另一个了解画板功能的例子就是我们包含在 Sketch 中的模板了,进入 文件 > 从模板新建 (File > New from Template),如果你选择了 “Mac App Icon” 的模板,你就会看见我们为每种常用尺寸都创建好了画板。