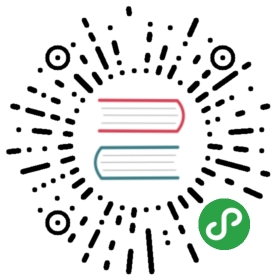渐变
想要给图形设置渐变填充,你可以直接选中图形,单击填充按钮,色彩工具就会显示在检查器中。想了解色彩工具的使用方式,请先阅读色彩工具章节。在色彩面板的底部,你也可以选择填充纯色、渐变、图案还是杂色。
你可以选择线性渐变,径向渐变或是环形渐变,但是他们在 Sketch 中的工作原理都大致相同。
如果你选择了线性渐变,你会看见图层上出现了有两个或多个点组成的渐变线,上面每一个点都是一个色彩滑块,滑块之间的颜色则会被绘制成平滑的色彩过渡。想要改变色彩滑块的颜色,你可以先单击选中它,这时你会在右边的拾色器里看见你所选滑块的颜色。只要选择一个新的色彩值,你就能在画布上看到相应的改变。
在渐变线中间单击,你就会看见一个新的色彩滑块被添加。你可以移动这些色彩模块来调整渐变过程的平滑度,你也可以移动渐变线的起点和终点来改变渐变的方向。
如果你想移除色彩滑块,直接在画布上选中它,再按下键盘上的 delete 键,或是 backspace 键即可。
径向渐变
如果你选中了径向渐变,那么渐变线上的第一个点便会是径向渐变的中心,末端的点则会决定渐变的范围。在渐变色的外圈上,你会发现另一的点,你可以拖拽它使渐变范围在正圆和椭圆当中变化。
环形渐变
环形渐变会在图层上以中心点顺时针渐变。你可以在其中任意加减色彩滑块,方法和线性渐变一样,在渐变线上移动或者拖拽色彩滑块即可。
渐变条
Sketch 3 里我们添加了一个新的传统样子的渐变条,你能看见渐变的每一个节点,以及从左至右的变化,
快捷键
Sketch 3 里我们也添加了几个快速放置节点的快捷键,你可以按下1-9的数字键来在渐变线的 10%-90% 的位置添加新的节点,所以如果按下 5,就能将节点添加在正中间。如果你想在两个节点的正中间添加,则按下 = 键即可。
你还可以使用 tab 键快速的在不同节点中切换,用方向键(也可以同时按住 shift 键)移动节点,
边框渐变
Sketch里,我们同样可以对描边进行渐变渲染,使用方法和填充渐变类似,只需点击边框面板里的色彩按钮,再重复以上的操作就好。