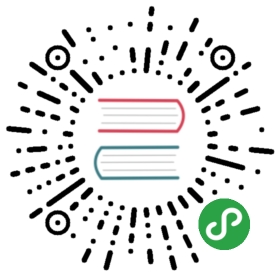title:
order: 3
category: 物料
基础规范
- 区块名称: 大驼峰写法, 如
ExampleBlock, 遵循简练能表达组件含义的原则 - 基础编码码规范: JavaScript Style Guide
- CSS 规范: CSS-in-JS
添加区块
在快速入门中,大家应该有了初步的印象,接下来我们来了解如何开发一个自定义区块,进入初始化的项目,使用 ice-devtools add 添加区块,添加流程的规则如下:
➜ cd my-materials➜ ice-devtools add? 选择添加类型 (Use arrow keys)❯ 区块模板// 必须输入? 名称(name):// 必须输入? 中文名(title):// 可选? version(1.0.0)// 必须输入? 描述(description):// 必须输入?分类(categories):❯◯ 表格◯ 表单◯ 图表◯ 其他// 可选?作者(author):
根据提示输入对应的区块信息,添加完成后会在 my-materials/blocks/ 目录下新增一个区块,进入到该目录下,运行以下命令进行开发,假设初始化的区块为 Login :
// 区块目录$ cd blocks/Login// 启动区块服务$ npm start
运行 npm start 自动打开一个浏览器窗口如下:

目录结构
进入到我们刚刚初始化的区块,可以看到如下目录结构:
.├── README.md // 说明文档├── package.json // pkg├── screenshot.png // 区块截图└── src└── index.jsx // 区块代码片段入口
目文件说明
src/index.jsx: 提供了基础的区块模板代码规范,方便快速开发一个区块
import React from 'react';import PropTypes from 'prop-types';import Container from '@icedesign/Container'const Login = () => {return (<Container style={styles.container}><h3 style={styles.title}>ICE Block</h3><p style={styles.description}>Edit src/index.js and save to reload.</p></Container>)}const styles = {container: { ... },title: { ... },description: { ... }}export default Login;
- package.json: 主要描述区块的信息
在物料设计中区块以 npm 包的形式存在,但区块并不是一个完整的 npm 包,因为它不能通过 npm install 的方式下载使用,其本质上只是代码片段,需要借助 Iceworks 下载生成到对应的项目中进行使用。 一个区块的 package.json 信息结构和正常 npm 包的形式是完全保持一致的,但除了遵循 npm 包的字段之外,还需要补充 blockConfig 字段,用于描述区块的名称,截图,标题,分类等信息,主要用于 Iceworks 和站点展示使用,在创建区块时这些字段会自动生成。
设计成 npm 包的形式原因主要是利用 npm 的托管服务和版本管理功能对区块进行维护管理,同时会根据这些元数据生成对应的数据源,详细可以查看物料数据规范。
{"name": "<%= name %>", // 区块名"version": "1.0.0","description": "<%= description %>", // 区块描述"author": "","files": ["src/","build"],"repository": {"type": "git","url": "https://github.com/<%= repo %>/<%= name %>" // git url},"license": "MIT","keywords": ["block"],"dependencies": {"react": "^16.3.0",},"blockConfig": { // 区块的相关配置,用于 Iceworks 和站点的展示"name": "<% name %>", // 名称 (必须)"title": "<% title %>", // 标题 (必须)"categories": "<% categories %>" // 分类 (必须)},"publishConfig": {"access": "public","registry": "<% registry %>" // npm 源},}
README.md: 说明文档
包含区块名、区块简介等基本字段,除此之外,你也可以按需添加其他说明,仅用于开发时作为参考文档使用。
# ExampleBlock简介:示例区块
编写区块
经过上面的步骤,对区块的定义应该有了初步的了解,接下来你可以按照实际的业务进行区块开发和区块沉淀。
这里简单演示下,进入 src/index.js ,将将初始化的区块模板代码进行简单的修改:
import React from 'react';import PropTypes from 'prop-types';import Container from '@icedesign/Container'const Login = () => {return (<Container style={styles.container}>- <h3 style={styles.title}>ICE Block</h3>+ <h3 style={styles.title}>My first block</h3><p style={styles.description}>Edit src/index.js and save to reload.</p></Container>)}const styles = {container: { ... },title: { ... },description: { ... }}export default Login;
回到浏览器窗口看到页面如下,说明你的第一个区块已经正常工作了,当然实际的区块开发可能并没有这么简单。

发布区块
这里我们再来简单演示一下区块开发完成后,如何将新增的区块发布到 Iceworks 中,分享给其他的开发者进行使用。在上面对区块的 package.json 的详细介绍中我们知道,区块都是托管在 npm 上的,通过 npm 的机制进行发布和下载到项目中,因此发布区块的流程实际上也就是发布一个 npm 包的过程。
注:如果你还没有发过 npm 包或者对 npm 包的发布流程不了解,需要先简单了解下 npm 的相关知识,这里推荐 npm 官网 和阮一峰写的 npm 模块管理器。
# 在 blocks/Login 目录下$ npm publish
生成数据
区块发布完成后,我们需要重新生成物料源数据,以此更新对应的区块信息。在项目根目录下执行 npm run deploy 即可重新生成并更新物料源数据。
# 在项目根目录下$ npm run deploy
验证数据
当物料源更新后,我们打开 Iceworks 进入到区块界面,点击刷新按钮,如果看到对应的区块截图已经更新,即可说明区块的相关信息也已经更新。此时,下载到项目的代码也即是最新的区块代码。
皮肤配置
如果希望在预览区块时,也带上皮肤配置,可以参考这份文档进行配置。