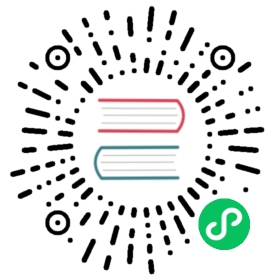速度控制
速度控制会扭曲片段的时间,使其播放得比正常时更快或更慢。一个小于1.0的 全局速度 会使片段播放得更快;大于1.0则会使其播放得更快。播放得更快意味着某些帧被跳过,并且片段会在结束帧之前用完所有帧。当片段用完了显示的帧,它将会保持重复最后一帧;动作将会看起来被冻结。为了避免这种情况,将下一个片段放置于原来的片段中你想让动作继续的位置。
选项
拉伸至导入片段的长度
根据输入片段的长度自动计算 速度系数 。因此,如果将片段缩短为原始大小的1/2,则序列将以2倍速播放。
使用速度
基于 速度参数 计算缩放值。
Note
你将不得不相应地手动重新调整片段的长度。
速度参数
使用该值叠加序列的当前速度。因此,0.5的值会使序列的速度减半,而2的值则会使序列的速度加倍。
帧号
指定要重映射当前帧的一帧,例如,设置该值为50则显示第50帧。然后这可手动 关键帧 以重新创建动画。
缩放到长度
以0-1的比例映射帧范围。例如,使用这个和一个0.5的 帧号 将在该序列的中途选择帧。
叠加速度
在所有其他计算之后应用叠加器。
示例
创建一个慢动作效果
假设你想放慢你的速度。你需要影响视频剪辑的速度而不是影响整个帧速率。选择剪辑 Add ‣ Effect ‣ Speed Control 效果片段。点击拖放和按下 N 获得属性。取消选择的特效片段的 拉伸至导入片段的长度 选项。设置速度系数作为你想要调整速度的系数。若要将显示速度减少50%,请输入0.5。现在,一个275帧的剪辑将以一半的速度播放,因此只显示前137帧。
如果您希望在显示第一个集合后以慢动作显示其余帧,请将源片段的长度加倍(因为效果片段边界由其源片段控制)。如果你使用的速度系数不是0.5,则使用以下公式:
new_length = real_length / speed_factor
就是这样,设置你的渲染到所有550帧动画(在这个例子中)。
关键帧速度控制

关键帧帧数量。
为了更好地控制剪辑时间,你可以使用曲线!虽然关键帧速度系数是可能的,但通常需要直接关键帧编号。
取消选中 拉伸至导入片段的长度 并取消选中 用作速度。你现在有一个可以关键帧的帧号按钮。如果你想要片段动画 全部,你将不得不插入一些关键帧,否则它将看起来是静止。在大多数情况下,您会希望使用曲线编辑器视图将曲线插值设置为线性,因为默认的贝塞尔几乎无法做到想要的效果。
Tip
如果选择按速度因子控制关键帧,记得 刷新全部 ,否则修改不会生效。
更改视频帧速率
你可使用速度控制在视频的每秒传输帧数(fps)内改变帧速率。如果你渲染视频为一个序列集,你可分别通过使用一个小于或大于1的全局速度值有效地增加或减少单个创建的图像的数量。例如,如果你以30fps来录制一个5分钟的视频,并且想转录到24fps的影片中,你将会进入一个30/24的全局速度,或者1.25(激活帧混合以使影片模糊)。Blender会产生 9000 / 1.25 = 7200 = 5 × 60 × 24 帧,而不是产生 5 × 60 × 30 = 9000 帧。在这种情况下,设置 起始 =1, 结束 =7200,设置输出格式到30fps的 jpeg ,并且从 0001.jpg 到 7200.jpg 的图像文件会渲染输出,但这些图像会涵盖全部的9000帧。7200.jpg 的图像文件与9000帧相同。当你回看24fps的影片blend文件中的图像时,该片段将会确切地持续5分钟。