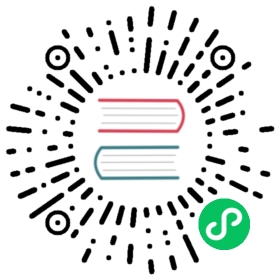运动路径
参考
编辑器
3D Viewport, Properties editor
模式
物体模式
面板
属性编辑器 ‣ 物体 ‣ 运动路径
参考
编辑器
3D Viewport, Properties editor
模式
姿态模式
面板
属性编辑器 ‣ 骨架 ‣ 运动路径
菜单
姿态 ‣ 运动路径
一个动画化的立方体的运动路线。
运动路径工具允许您将点的运动可视化为一系列帧上的路径。 这些点可以是物体原点和骨骼关节。
要创建或删除运动路径,首先必须选择骨骼。 然后:
要显示路径(或根据需要更新它们),请单击 计算路径 按钮。
要隐藏路径,点击 清除路径 按钮。
Note
请记住,只有选定的骨骼及其路径会受到这些操作的影响!
对于未选择的点,路径以浅灰色显示,对于选定的点,路径以略带蓝灰色显示。 在当前帧周围,辉光指示运动方向:蓝色朝向未来帧,绿色朝向过去。 每个帧都由路径上的小白点显示。
在编辑姿态/关键帧时路径会自动更新,并且在动画播放期间它们也处于活动状态。 仅当启用了 当前帧附近 选项时,播放动画才会影响路径。
选项

在骨架选项卡中的运动路径面板。
类型
附近帧
显示当前帧附近固定帧数内的点的路径。 启用此按钮后,您将获得当前帧之前和之后给定帧数的路径(重复,与残影一样)。
帧区间内
在指定范围内显示路径点。
时钟按钮
更新场景帧范围内的显示帧范围。
帧范围
之前,之后
当前帧之前和之后显示的帧数(仅适用于 当前帧附近 洋葱皮方法)。
开始,结束
显示/计算路径范围的开始和结束帧(不适用于 当前帧附近 洋葱皮方法)。
步长
允许在路径上为每 n个 帧显示一个点。 启用帧编号显示(见下文)时非常有用,以避免混淆3D视图。
缓存/骨骼缓存
从,到
这些是显示运动路径的范围的开始/结束帧。 如果不先删除运动路径,则无法修改此范围。
计算/更新路径
如果尚未计算路径,则计算路径将根据弹出菜单或 调整上一步操作 面板中指定的选项在缓存中创建新的运动路径。
如果已经计算了路径,则更新路径会将路径形状更新到当前动画。 要更改计算路径的帧范围,您需要删除路径并再次计算。
开始,结束
这些是显示的运动路径的范围的开始/结束帧。 如果修改此设置,则必须再次 计算路径,以更新3D视图中的路径。 包含 起始帧(即如果你将 起始帧 设置为1,你将真正看到第1帧作为路径的起点……)。
烘焙位置
仅限骨骼——默认情况下,您会获得尾端的路径。 通过将此设置更改为尾,您将获得骨骼首端的路径(请记住,在Blender用户界面中,骨骼的根部被称为“头部”……)。 如果修改此设置,则必须再次 计算路径,以更新3D视图中的路径。
清除路径 X
清除所有物体/骨骼上的路径,或者在按住 Shift 时仅清除所选对象的路径。
显示
帧序号
启用后,路径上每个帧点旁边会显示一个小数字,这当然是相应帧的编号。
关键帧
启用时,在运动路径上显示黄色大菱形点,显示其骨骼的关键帧(即,只有给定帧处的键控骨骼的路径在此帧处获得黄点)。
扩展至非群组关键帧
对于骨骼运动路径,它将搜索整个动作中的关键帧,而不是仅使用匹配名称的组(较慢)。
关键帧序号
启用后,你将看到所显示的关键帧序号,因此此选项显然仅当 显示关键帧 启用时有效。
行数
切换是否显示点之间的线。
厚度,自定义颜色
可定制线条的厚度和颜色。
例子

骨架运动路径的例子。