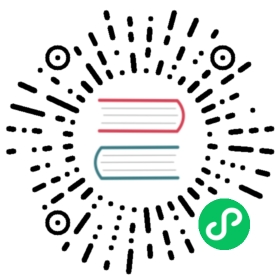渲染动画
渲染静止图像允许您在渲染缓冲区完成时查看并保存图像,动画是一系列图像或帧,并在渲染后自动直接保存到驱动器中。
渲染帧后,您可能需要编辑剪辑,或者首先使用合成器对图像执行绿屏蒙版,消光,颜色校正,DOF等。然后将该结果送入定序器,在那里切割和混合条带并进行最终的覆盖。
最后,您可以从序列器中渲染出来并将帧压缩为可播放的影片剪辑。
工作流程
通常,您在动画中执行大量不同帧的中间渲染,以检查时间,光照,放置,材质等。在某些时候,您已准备好对要发布的完整动画进行最终渲染。
制作带有或不带声音的电影或动画时,可以使用两种方法。您应该使用的方法取决于渲染影片所需的CPU时间量。您可以以所需的分辨率渲染“典型”帧,然后乘以最终将进入影片的帧数,以达到总渲染时间。
如果总渲染时间是一个小时或更长时间,则需要使用“帧序列”方法。例如,如果要为胶片渲染一分钟的视频片段,则会有(每分钟60秒)X(每秒24帧)或每分钟1440帧。如果每帧渲染需要30秒,那么您将能够每分钟渲染两帧,或者需要720分钟(12小时)的渲染时间。
渲染占用所有可用的CPU时间; 你应该在一夜之间渲染,当不需要计算机时,或者在渲染时将Blender设置为低优先级,并处理其他事情(小心RAM空间!)。
直接方法
直接方法是高度不推荐而非标准做法,您可以将输出格式设置为AVI或MOV格式,然后单击“ 动画”直接将场景渲染为电影文件。Blender会创建一个包含动画所有帧的文件。然后,您可以使用Blender的VSE为动画添加音轨,并渲染为MPEG格式以完成电影。
帧序列
帧序列是一种更稳定的方法,您可以将输出格式设置为静态格式(例如JPG,PNG或多层格式),然后单击动画将场景渲染为一组图像,其中每个图像是序列中的一个帧。
Blender为动画的每个帧创建一个文件。然后,您可以使用Blender的合成器执行任何帧操作(后处理)。然后,您可以使用Blender的VSE加载最终图像序列,为动画添加音轨,并渲染为MPEG格式以完成影片。帧序列方法稍微复杂一点,会占用更多的驱动器空间,但也提供了更大的灵活性。
以下是一些可帮助您选择方法的指南。
直接方法
短片段,总渲染时间<1小时。
稳定的电源。
其他用途不需要电脑。
帧序列方法
总渲染时间> 1小时。
Post-production work needed: - Color/lighting adjustment - Green screen/matte replacement - Layering/compositing - Multiple formats and resolutions of the final product
压缩/编解码器所需的中间帧/调整。
部件中需要精确的定时(例如,唇音同步到音轨)。
可能需要中断渲染才能使用计算机,并且希望能够从中断处继续渲染。
帧序列工作流程
首先准备你的动画。
在“ 尺寸”面板中,选择要使用的渲染大小,像素宽高比和帧范围,以及应该已设置的帧速率。
在“输出”面板中,将动画设置为图像,通常使用不会影响任何质量的格式。
例如,也可以在“输出”面板中选择输出路径和文件类型
//render/my-anim-.确认动画范围(帧开始和结束)。
保存您的混合文件。
Press the Animation button and once the animation is finished, use your file manager to navigate to the output folder (
renderin this example). You will see lots of images that have a sequence number attached to. These are the single frames.In Blender, open the Video Sequence editor.
Note
Choose Add Image from the add menu. Select all the frames from your output folder that you want to include in your animation. They will be added as a strip in the Sequence editor.
Now you can edit the strip and add effects or leave it like it is. You can add other strips, like an audio strip.
Scrub through the animation to check if you have included all the frames.
在“输出”面板中,选择所需的容器和编解码器(例如)并进行配置。视频编解码器在上一页描述 Output Options (e.g.
MPEG H.264)Click the Animation render button and Blender will render out the Sequence editor output into a movie.
提示
您的电脑在渲染电影的过程中意外关闭!
除非您的动画在几分钟内渲染,否则最好将动画渲染为单独的图像文件。而不是直接渲染到压缩的电影文件,使用无损格式 (e.g. PNG).
如果出现问题,您可以轻松恢复,并且必须重新启动渲染,因为您已渲染的帧仍将位于输出目录中。
只需禁用“ 覆盖”选项即可开始渲染中断的位置。
然后,您可以使用Blender的序列编辑器从单独的帧中制作电影,或使用第三方编码软件。
动画预览
渲染动画序列的子集可能很有用,因为只有部分动画可能有错误。
使用图像格式进行输出,您可以使用“ 帧步长”选项渲染每个第N帧。然后禁用“ 覆盖”并将“ 帧步长”设置为1 重新渲染。