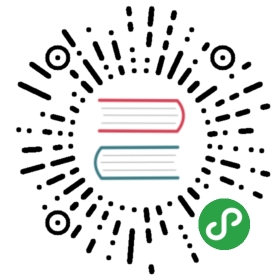使用敏捷管理工具
概述
敏捷管理可以用于项目团队成员记录任务,追踪任务完成情况,团队协作等。敏捷管理模块使用详情请移步使用 Choerodon 敏捷管理。
目标
本章内容旨在引导项目成员使用敏捷管理工具来管理自己的任务以及高效的与其他成员协作完成项目。
以如下场景系统为例:
系统名称:Choerodon 机器人
系统描述:Choerodon 机器人是 Choerodon 猪齿鱼社区开发的一个介绍 Choerodon 猪齿鱼、解答相关问题、以及发布 Choerodon 猪齿鱼新闻事件的智能机器人系统。
功能模块:自我介绍、问题解答、新闻事件等
前置条件
1. 在操作之前保证系统配置已经配置完全。
2. 用户必须拥有目标项目成员的权限。
3. 已经创建了“Choerodon 机器人”这个项目,更多相关信息以及详细操作步骤参考创建一个项目。
创建问题
问题是任何项目的基础,问题是项目中一项待完成的工作,英文为 Issue,不同的组织可以通过使用 Choerodon 来跟踪不同类型的问题,这些问题可以表示从软件缺陷到项目任务等任何事情。更多相关信息请参考问题创建。
具体操作步骤如下:
第一步: 点击创建问题,选择问题类型,输入问题概要即可快速创建问题。(路径:待办事项 > 创建问题)

例如,
问题一:
问题类型:故事概要:能够回复:大家好!我是 Choerodon 猪齿鱼,我是开源多云技术平台优先级:中描述:能够回复:大家好!我是 Choerodon 猪齿鱼,我是开源多云技术平台模块:自我介绍问题二:问题类型:故事概要:能够回复:我包括敏捷管理、持续交付等功能服务。优先级:中描述:能够回复:我包括敏捷管理、持续交付等功能服务。模块:自我介绍第二步: 点击创建好的问题,会弹出问题详情编辑页面,可对问题的优先级、模块、标签、经办人等进行编辑,同时能对问题进行描述,上传附件、添加评论和创建子任务。

版本归属:按住 shift 键同时鼠标选中某个或某几个问题,将其拖动至版本列表的某一版本下,则这些问题将归属到此版本,同时问题名称下会显示出该版本名称的标签。
史诗归属:按住 shift 键同时鼠标选中某个或某几个问题,将其拖动至史诗列表的某一史诗下,则这些问题将归属到此史诗,同时问题名称下会显示出该史诗名称的标签。
处理问题
问题处理是指对一个问题进行具体操作,包括查看、设置标签、添加描述等。更多相关信息请参考问题处理。
显示问题状态,默认有待处理、处理中、已完成三种,用户可自定义状态,详情请参考配置看板。
显示问题预计剩余时间,会根据工作日志登记的工作时间进行实时核减。
问题详细信息视图,包含状态、优先级、模块、标签、影响版本等信息,用户自行编辑设置。
单击可选择删除问题、登记工作日志、创建子任务、将该任务转化为子任务、复制问题、创建分支。
填写经办人可将问题指派给他人,点击指派给我则将问题快速分配给自己。
问题的时间管理
故事点
故事点是一个度量单位,用于表示完成一个产品待办项或者其他任何某项工作所需的所有工作量的估算结果。
当采用故事点估算时,我们为每个待办项分配一个点数。待办项估算结果的原生数据并不重要,我们只关注最后得到的相对估算结果。一个估算值为 2 的用户故事的工作量应该是估算值为 1 的用户故事的 2 倍,是另一个估算值为 4 的用户故事的一半。
故事点一般比较小,使用 1、2、3 等小型数值,估算结果是比值,而不是绝对值。
故事点数代表了开发用户发故事所需的全部工作量,团队的估算必须考虑到影响工作量的所有因素,包含:包含其工作的数量、复杂度及其风险和不确定性。
预估时间
在编辑一个问题时,您可以为该问题设置一个预计的处理时间,该时间会以剩余时间的形式显示在问题详情页面的问题概要下方。您可以通过登记工作或登记工作日志来记录您每次处理问题所耗时间,系统会自动核减时间,显示出该问题最新的剩余时间。

例如,
登记您此次工作所用时间:8h
选择此次工作开始的日期:2018/09/01
此处填写时间剩余估计:若您填写了 1、2 步骤,剩余时间则选择自动调整,系统会自动为您核减时间;选择不设预估时间,则表示您对该问题不设置完成时间限制;填写
设置为_h表示您对剩余时间进行了重新设置;填写缩减_h与填写工作用时用意一样。
四个时间剩余预估方法中只需选择一个即可。
- 填写工作说明对今日的工作进行描述。
创建看板与多看板
按照用户需求可自行创建特定的看板,有利于用户关注某些特定的列、状态等。多看板可满足项目团队中不同成员的自身任务计划的需求。
创建看板
用户可在活跃冲刺菜单下创建多个看板。点击页面上方的创建看板,输入相应的看板名称即可快速。(路径:活跃冲刺 > 创建看板)。更多相关信息请参考创建看板。

多看板
多看板是指团队成员可以根据自身需求创建多个不同的看板,自行设置看板状态来管理与自己有关的工作。对于项目团队中的不同成员来说,一个看板可能难以满足自身任务计划的需求,并且,同一个任务可能对于不同的成员来说,进度状态可能是不同的,所以您可能需要在总冲刺看板之外,另建一块看板来单独管理你关心的问题。更多相关信息请参考多看板。
使用看板
当项目下有一个活跃冲刺时,便可在看板中查看该冲刺的问题运行状态。通过看板的使用,实时推进项目,有效的完成冲刺。点击活跃冲刺菜单进入到看板。更多相关信息请参考使用看板。

- 页面上方创建看板旁边的下拉框可切换项目下的不同看板。
- 看板中,所有问题都可从某一列拖拽至其他列的任一状态中,同时该问题的状态也会随之更改。
- 列的上方可以使用快速搜索,使看板只显示出对应条件的问题,目前支持的搜索条件有:
仅我的问题和仅故事,支持单选和双选。 - 在每一列的上方,会显示出目前处于该列的问题数量。
- 点击看板中的问题拆分子任务。
- 页面右上角会显示当前活跃冲刺
剩余的天数。 - 当冲刺完成迭代后,可在页面右上角点击
完成冲刺按钮完成冲刺。此时会弹出冲刺的统计界面,包括已经完成、未完成问题的总数量,可以调整未完成问题的放置位置,如可以选择其移动至待办事项或者其它冲刺,最后点击结束按钮即可。 - 点击
配置可对看板的列进行自定义配置,详情点击配置看板。 - 显示问题的状态,系统初始将会默认三种状态,您可以在配置看板中自定义设置。
- 在用一个泳道内,看板中的卡片可以拖动到不同的状态列,随着拖动改变问题的状态和解决状态。
分支管理
使用 GitLab 进行分支管理,默认分支为 master,您可以在产品开发过程中对 Feature、Bugfix、Release、Hotfix 等分支进行管理。所有的提交将触发持续集成,可在持续集成菜单下查看代码集成情况。更多相关信息请参考分支管理。
具体操作步骤如下:
第一步: 进入到问题详情页下,找到开发选项。(路径:问题详情 > 开发)

第二步: 在该项目下已经创建了应用“Choerodon 机器人”,更多相关信息请参考创建一个应用。点击此处创建分支,选择应用、分支来源,修改分支类型及分支名称,即可为该问题创建关联的分支。(路径:问题详情 > 开发 > 创建分支)

例如,
应用名称:Choerodon 机器人
分支来源:master
分支类型:feature
分支名称:feature-choerodon-2
分支类型说明:
feature:功能分支;
bugfix:修补 Bug 分支;
release:预发布分支;
hotfix:热修复分支;
custom:用户自定义分支;
第三步: 单击问题页面下方的提交跳转到关联分支页面,可看到以下内容。(路径:问题详情 > 开发 > 提交)

例如,
应用名称:Choerodon 机器人
分支:feature-choerodon-2
提交数:0
字段说明:
状态:分支状态,包括开放,已合并,结束。
 创建合并请求图标:跳转到 gitlab 页面的合并请求创建页面,在 gitlab 上创建合并请求。
创建合并请求图标:跳转到 gitlab 页面的合并请求创建页面,在 gitlab 上创建合并请求。跳转到 gitlab 页面创建合并请求后,在问题详情页面的创建分支下将产生一条合并请求数据,包括合并请求数量、状态、更新情况以及更新时间等。点击该合并请求的链接将跳转到关联合并请求界面。
第四步: 点击合并请求进入关联合并请求页面,展示该问题关联的所有合并请求相关信息,及查看合并请求详情。(路径:问题详情 > 开发 > 合并请求)

页面展示信息如下:
编码:#292
名称:Feature-choerodon-2
状态: 已合并
审查人: 18986 史常萍
更新时间:两分钟前
字段说明:
 合并请求图标:跳转到 gitlab 界面查看合并请求界面的详细信息,之后可在 gitlab 界面上操作。
合并请求图标:跳转到 gitlab 界面查看合并请求界面的详细信息,之后可在 gitlab 界面上操作。