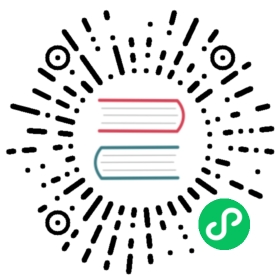Preferences
The personalized settings of the editor are provided in the Preferences window. You can click the Preferences menu to open the Preferences window.
Preferences is divided into the following pages:
General

General page are mainly configured for some basic data related to the editor.
Language: Can choose
中文orEnglish.IP Address: Case the user may have multiple IP addresses on this computer. Manually select one and two-dimensional code as a default when previewing address. This will list all native IP, editor will picked one for you automatically.
Spin step: In the Properties, all numeric property has a set of UP and DOWN arrows next to the input box, values that can be used to step Input:

When hovering close to the value of the property name, the cursor will turn into
 such a shape, then Drag the mouse, can also according to a continuous increase or decrease the value of step amplitude.
such a shape, then Drag the mouse, can also according to a continuous increase or decrease the value of step amplitude.The above two ways to modify the value, the default step is 0.1, spin step says each time you click the step button or drag the mouse to change the step amplitude. For example, if you mainly use numbers to integers in the script, you can take the step size is set to 1, can be adjusted more easily.
Native Develop

This page is used to set the path of the development environment required when the game is published to the native platform (iOS, Android, Mac, Windows).
Use Builtin JS Engine: Whether to use the engine path that comes with the Cocos Creator installation path as the JavaScript engine path.This engine is used for scene rendering in the scene panel of editor, declaration of built-in components, and engine modules in other Web environments such as
previeworpublish.Custom JS Engine: In addition to using the built-in engine, you can also go to engine repository to clone or fork a copy of the engine to the local anywhere, then uncheck
Use Builtin JS Engine, then set the JavaScript engine path to your customized engine path. Use the editor to customize your engine.WeChatGame APP Path: Set the WechatGame App Path, See WeChat Mini Games.
Android NDK Path: Set the NDK Path, See Setup Native Development Environment.
Android SDK Path: Set Android SDK Path, See Setup Native Development Environment.
Data Editor
This category is used to set the default open mode for assets.

Script Editor: Use the executable file of any external text editing tool as the opening method when you double-click the script file in
Assets.Picture Editor: Similar to the above option, used here to set when
Assets, double-click the picture file, open the picture with the default application path.
Extension
The plugin allows directly registering configuration items into preferences. The configuration items registered in the preferences will be displayed here. For details, please refer to the documentation of each plug-in.
Laboratory
About Laboratory:
The laboratory provides some new technical solutions or experimental features, you can turn each feature on with the on/off switch.
Non-backward compatible changes or removal may occur in any future release. Use of the feature in production environments should be well tested and pay attention to the publish notes of future versions.
We welcome users to try out and give us your feed backs via our Forum, you can make those features more powerful and easier to use in your own projects.

Scene Real-time Cache: This option is enabled by default and is mainly used to cache scene data to the
temp/scene/[SCENE_UUID]/[TIME].jsonfile in the project directory at regular intervals (currently 5s) during scene editing. In case of emergencies such as scene crash, process stuck, etc., a popup window will be displayed when the editor is opened again to indicate whether to apply the most recent scene file in the cache.Note: in daily use, as long as the scene is opened normally, all the scene files cached before the current scene is opened will be cleared. If you have special needs to view the specified scene files in the cache, please close the corresponding scene in the editor first.
Turn on baking feature: Used to turn on the Lightmapping. For details, please refer to the Lightmapping documentation.