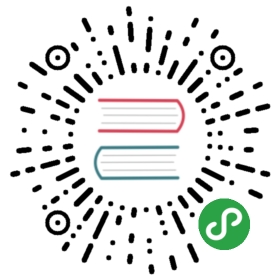开发环境
你可以使用原生的Node.js开发环境来开发Electron应用。 为了打造一个Electron桌面程序的开发环境,你只需要安装好的Node.js、npm、一个顺手的代码编辑器以及对你的操作系统命令行客户端的基本了解。
macOS 开发环境配置
Electron支持 macOS 10.10 (Yosemite) 及以上版本. 目前Apple不允许在非Apple电脑上运行macOS虚拟机,所以,如果你需要一台Mac的话,可以考虑租用Mac云服务(比如MacInCloud或者 xcloud)。
首先,安装最新版本的Node.js 。 我们推荐您安装最新的 长期支持版本 或者 当前发行版本 。 访问Node.js下载页面选择 macOS Installer 。 当然,你也可以使用Homebrew安装Node.js,但我们不推荐你这么做,因为许多工具并不兼容Homebrew安装Node.js的方式。
下载完成后, 执行安装程序,根据引导完成安装即可。
安装完成后,我们需要来确认Node.js是不是可以正常工作。 在/Applications/Utilities文件夹中找到macOS的Terminal 程序(或者直接使用Spotlight直接搜索关键词Terminal) 。 打开Terminal或其他你喜欢的命令行客户端后,通过以下命令来确认 node 和 npm已经安装成功:
# 下面这行的命令会打印出Node.js的版本信息node -v# 下面这行的命令会打印出npm的版本信息npm -v
如果上述命令均打印出一个版本号,就说明Node.js已经安装好了! 然后,你只需要安装一个适合JavaScript开发的代码编辑器就可以开始开发工作了。
Windows 开发环境配置
Electron 支持Windows 7 及以上版本-—任何在低版本Windows上开发Electron的尝试都将是徒劳无功的。 您可以使用微软向开发者免费提供的Windows 10虚拟机镜像。
首先,安装最新版本的Node.js 。 我们推荐您安装最新的 长期支持版本 或者 当前发行版本 。 访问Node.js下载页面,选择Windows Installer。 下载完成后, 执行安装程序,根据引导完成安装即可。
在安装过程中的配置界面, 请勾选Node.js runtime、npm package manager和Add to PATH这三个选项。
安装完成后,我们需要来确认Node.js是不是可以正常工作。 点击 开始 按钮,输入PowerShell,找到Windows PowerShell。 打开PowerShell或其他你喜欢的命令行客户端后,通过以下命令来确认 node 和 npm已经安装成功:
# 下面这行的命令会打印出Node.js的版本信息node -v# 下面这行的命令会打印出npm的版本信息npm -v
如果上述命令均打印出一个版本号,就说明Node.js已经安装好了! 然后,你只需要安装一个适合JavaScript开发的代码编辑器就可以开始开发工作了。
Linux 开发环境配置
一般来说,Electron支持Ubuntu 12.04、Fedora 21、Debian 8 及其以上版本。
首先,安装最新版本的Node.js 。 对于不同linux分支,安装步骤会有所差异。 假如你使用系统自带的包管理器,比如: apt 或者 pacman,请使用Node.js 官方Linux安装指引。
作为一个Linux用户,关于命令行的使用就无需我赘述了。 打开你喜欢的命令行工具,通过以下命令来确认node 和 npm 在全局可用:
# 下面这行的命令会打印出Node.js的版本信息node -v# 下面这行的命令会打印出npm的版本信息npm -v
如果上述命令均打印出一个版本号,就说明Node.js已经安装好了! 然后,你只需要安装一个适合JavaScript开发的代码编辑器就可以开始开发工作了。
合适的代码编辑器
我们建议你使用GitHub 的 Atom 或者微软的 Visual Studio Code,这两款当下热门的编辑器都是使用Electron开发的。 而且对JavaScript的支持也都很棒。
如果您是众多开发人员中的一员,您应知道几乎所有的代码编辑器和IDE都是支持JavaScript的。