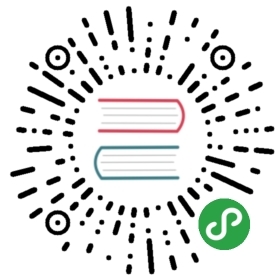Samba 介绍
Samba 安装
查看是否已安装:
- CentOS:
rpm -qa | grep samba - Ubuntu:
dpkg -l | grep samba
- CentOS:
安装:
- CentOS 6:
yum install samba samba-client samba-common - Ubuntu:
sudo apt-get install -y samba samba-client
- CentOS 6:
Samba 服务器配置文件常用参数
配置文件介绍(记得先备份
cp /etc/samba/smb.conf /etc/samba/smb.conf.backup):sudo vim /etc/samba/smb.conf该配置解释:
- 在 [global] 区域
- workgroup = WORKGROUP #WORKGROUP表示Windows默认的工作组名称,一般共享给windows是设置为WORKGROUP,此字段不重要,无需与 Windows 的域保持一致
- security = user #ubuntu下配置文件默认没有这句,这个是自己填上去的。表示指定samba的安全等级,安全等级分别有四种:share(其他人不需要账号密码即可访问共享目录)、user(检查账号密码)、server(表示检查密码由另外一台服务器负责)、domain(指定Windows域控制服务器来验证用户的账号和密码)
注: samba 4 不再支持 security = share (查看版本 smbd —version)
- 在新区域区域
- 当 security = share 使用下面这段,这段自己添加的,其中myshare这个名字表示其他机子访问该分享地址时用:file://该服务机IP/myshare
[myshare]comment = share allpath = /opt/mysamba #分享的目录,其中这个目录需要chmod 777 /opt/mysamba权限browseable = yeswritable = yespublic =yes
- 当 security = user 使用下面这段,这段自己添加的,其中 myshare2 这个名字表示其他机子访问该分享地址时用:file://该服务机IP/myshare2
- 可以返回的账号必须是系统已经存在的账号。先给系统添加账号:
useradd user1,再用samba的设置添加账号:pdbedit -a user1,会让你设立该samba账号密码。列出账号:pdbedit -L[myshare2]comment = share for userspath = /opt/mysamba2 #分享的目录,其中这个目录需要chmod 777 /opt/mysamba权限# (不一定要 777 权限,只要登录 samba 的用户是这个目录的用户即可,那么在 Windows 中的文件创建和写入都等同于 linux 的等价账户)browseable = yeswritable = yespublic = noread only = noguest ok = no # samba 4 拥有的create mask = 0646force create mode = 0646directory mask = 0747force directory mode = 0747
- 当 security = share 使用下面这段,这段自己添加的,其中myshare这个名字表示其他机子访问该分享地址时用:file://该服务机IP/myshare
- 在 [global] 区域
一份成功的 samba 4 配置
[global]workgroup = WORKGROUPpassdb backend = tdbsamprinting = cupsprintcap name = cupsprintcap cache time = 750cups options = rawmap to guest = Bad Userinclude = /etc/samba/dhcp.conflogon path = \\%L\profiles\.msprofilelogon home = \\%L\%U\.9xprofilelogon drive = P:max connections = 0deadtime = 0max log size = 500[share1]path = /home/<your path>browsable =yeswritable = yesread only = noguest ok=nocreate mask = 0646force create mode = 0646directory mask = 0747force directory mode = 0747
- 启动服务(CentOS 6、Ubuntu):
sudo service samba restartservice smb restart# 启动 samba
- 启动服务(CentOS 7):
systemctl start smb.service# 启动 sambasystemctl enable smb.service# 激活systemctl status smb.service# 查询 samba 状态(启动 samba 前后可以用查询验证)
Samba 登录及验证
在 Windows 连接 Samba 之前,可在本地(linux)使用命令验证
smbclient –L //localhost/<your samba share label> -U <your samba user>
接下来输入的 password 来自于pdbedit -a user1命令为该用户设置的密码,不一定是 linux 用户密码来自 /etc/samba/smb.conf文件中的标签,如上面的例子中有//localhost/myshare2提示如下面,表示 Samba 服务启动成功
Domain=[xxx1] OS=[Windows 6.1] Server=[Samba 4.6.2]Sharename Type Comment--------- ---- -------share1 DiskIPC$ IPC IPC Service (Samba 4.6.2)Domain=[xxx1] OS=[Windows 6.1] Server=[Samba 4.6.2]Server Comment--------- -------Workgroup Master--------- -------xxx2 xxx1WORKGROUP xxx3
- Windows 登录
打开资源管理器 -> 映射网络驱动器 -> 文件夹 填写上述smbclient –L命令后面加的路径 ->
弹出用户名密码对话框 -> 登录成功
Samba 登录失败
linux 防火墙
Windows 用户密码都正确,错误提示‘未知的用户名和密码。’
regedit 打开注册表,删除键值 HKEY_LOCAL_MACHINE\System\CurrentControlSet\Control\Lsa 中的 LMCompatibilityLevel,无需重启计算机
Samba 资料
- http://www.lvtao.net/linux/555.html
- https://www.centos.bz/2011/07/centos5-install-samba-windows-linux-fileshare/
- https://wsgzao.github.io/post/samba/
- http://linux.vbird.org/linux_server/0370samba.php
- https://www.liberiangeek.net/2014/07/create-configure-samba-shares-centos-7/
- https://superuser.com/questions/1125438/windows-10-password-error-with-samba-share
- https://github.com/SeanXP/README.md/tree/master/samba
- http://www.apelearn.com/bbs/study/23.htm