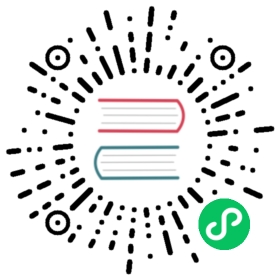Configuring HTTPS with cert-manager and Google Cloud DNS
You can use cert-manager with Knative to automatically provision TLS certificates from Let’s Encrypt and use Google Cloud DNS to handle HTTPS requests and validate DNS challenges.
The following guide demonstrates how you can setup Knative to handle secure HTTPS requests on Google Cloud Platform, specifically using cert-manager for TLS certificates and Google Cloud DNS as the DNS provider.
Learn more about using TLS certificates in Knative:
Before you begin
You must meet the following prerequisites to configure Knative with cert-manager and Cloud DNS:
- You must have a GCP project ID with owner privileges.
- Google Cloud DNS must set up and configure for your domain.
- You must have a Knative cluster with the following requirements:
- Knative Serving running.
- The Knative cluster must be running on Google Cloud Platform. For details about installing the Serving component, see the Knative installation guides.
- Your Knative cluster must be configured to use a custom domain.
- cert-manager v0.6.1 or higher installed
- Your DNS provider must be setup and configured to your domain.
Creating a service account and using a Kubernetes secret
To allow cert-manager to access and update the DNS record, you must create a service account in GCP, add the key in a Kubernetes secret, and then add that secret to your Knative cluster.
Note that several example names are used in the following commands, for example secret or file names, which can all be changed to your liking.
Create a service account in GCP with
dns.adminproject role by running the following commands, where<your-project-id>is the ID of your GCP project:# Set this to your GCP project IDexport PROJECT_ID=<your-project-id># Name of the service account you want to create.export CLOUD_DNS_SA=cert-manager-cloud-dns-admingcloud --project $PROJECT_ID iam service-accounts \create $CLOUD_DNS_SA \--display-name "Service Account to support ACME DNS-01 challenge."# Fully-qualified service account name also has project-id information.export CLOUD_DNS_SA=$CLOUD_DNS_SA@$PROJECT_ID.iam.gserviceaccount.com# Bind the role dns.admin to this service account, so it can be used to support# the ACME DNS01 challenge.gcloud projects add-iam-policy-binding $PROJECT_ID \--member serviceAccount:$CLOUD_DNS_SA \--role roles/dns.admin
Download the service account key by running the following commands:
# Make a temporary directory to store keyKEY_DIRECTORY=`mktemp -d`# Download the secret key file for your service account.gcloud iam service-accounts keys create $KEY_DIRECTORY/cloud-dns-key.json \--iam-account=$CLOUD_DNS_SA
Create a Kubernetes secret and then add that secret to your Knative cluster by running the following commands:
# Upload that as a secret in your Kubernetes cluster.kubectl create secret --namespace cert-manager generic cloud-dns-key \--from-file=key.json=$KEY_DIRECTORY/cloud-dns-key.json# Delete the local secretrm -rf $KEY_DIRECTORY
Adding your service account to cert-manager
Create a ClusterIssuer configuration file to define how cert-manager obtains TLS certificates and how the requests are validated with Cloud DNS.
Run the following command to create the
ClusterIssuerconfiguration. The following creates theletsencrypt-issuerClusterIssuer, that includes your Let’s Encrypt account info,DNS-01challenge type, and Cloud DNS provider info, including yourcert-manager-cloud-dns-adminservice account.kubectl apply --filename - <<EOFapiVersion: cert-manager.io/v1alpha2kind: ClusterIssuermetadata:name: letsencrypt-issuerspec:acme:server: https://acme-v02.api.letsencrypt.org/directory# This will register an issuer with LetsEncrypt. Replace# with your admin email address.email: myemail@gmail.comprivateKeySecretRef:# Set privateKeySecretRef to any unused secret name.name: letsencrypt-issuersolvers:- dns01:clouddns:# Set this to your GCP project-idproject: $PROJECT_ID# Set this to the secret that we publish our service account key# in the previous step.serviceAccountSecretRef:name: cloud-dns-keykey: key.jsonEOF
Ensure that
letsencrypt-issueris created successfully by running the following command:kubectl get clusterissuer --namespace cert-manager letsencrypt-issuer --output yaml
Result: The
Status.Conditionsshould includeReady=True. For example:status:acme:uri: https://acme-v02.api.letsencrypt.org/acme/acct/40759665conditions:- lastTransitionTime: 2018-08-23T01:44:54Zmessage: The ACME account was registered with the ACME serverreason: ACMEAccountRegisteredstatus: "True"type: Ready
Add letsencrypt-issuer to your ingress secret to configure your certificate
To configure how Knative uses your TLS certificates, you create a Certificate to add letsencrypt-issuer to the istio-ingressgateway-certs secret.
Note that istio-ingressgateway-certs will be overridden if the secret already exists.
Run the following commands to create the
my-certificateCertificate, where<your-domain.com>is your domain:# Change this value to the domain you want to use.export DOMAIN=<your-domain.com>kubectl apply --filename - <<EOFapiVersion: cert-manager.io/v1alpha2kind: Certificatemetadata:name: my-certificatenamespace: istio-systemspec:secretName: istio-ingressgateway-certsissuerRef:name: letsencrypt-issuerkind: ClusterIssuerdnsNames:- "*.default.$DOMAIN"- "*.other-namespace.$DOMAIN"EOF
Ensure that
my-certificateis created successfully by running the following command:kubectl get certificate --namespace istio-system my-certificate --output yaml
Result: The
Status.Conditionsshould includeReady=True. For example:status:acme:order:url: https://acme-v02.api.letsencrypt.org/acme/order/40759665/45358362conditions:- lastTransitionTime: 2018-08-23T02:28:44Zmessage: Certificate issued successfullyreason: CertIssuedstatus: "True"type: Ready
Note: If Status.Conditions is Ready=False, that indicates a failure to obtain a certificate, which should be explained in the accompanying error message.
Configuring the Knative ingress gateway
To configure the knative-ingress-gateway to use the TLS certificate that you created, append the tls: section to the end of your HTTPS port configuration.
Run the following commands to configure Knative to use HTTPS connections and send a 301 redirect response for all HTTP requests:
kubectl apply --filename - <<EOFapiVersion: networking.istio.io/v1alpha3kind: Gatewaymetadata:name: knative-ingress-gatewaynamespace: knative-servingspec:selector:istio: ingressgatewayservers:- port:number: 80name: httpprotocol: HTTPhosts:- "*"tls:# Sends 301 redirect for all http requests.# Omit to allow http and https.httpsRedirect: true- port:number: 443name: httpsprotocol: HTTPShosts:- "*"tls:mode: SIMPLEprivateKey: /etc/istio/ingressgateway-certs/tls.keyserverCertificate: /etc/istio/ingressgateway-certs/tls.crtEOF
Congratulations, you can now access your Knative services with secure HTTPS connections. Your Knative cluster is configured to use cert-manager to manually obtain TLS certificates but see the following section about automating that process.
Configure Knative for automatic certificate provisioning
You can update your Knative configuration to automatically obtain and renew TLS certificates before they expire. To learn more about automatic certificates, see Enabling automatic TLS certificate provisioning.