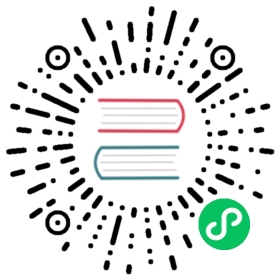Expose your Services with Kong Gateway
In this topic, you’ll learn how to expose your Services using Routes.
If you are following the Getting Started workflow, make sure you have completed Prepare to Administer Kong Gateway before moving on.
If you are not following the Getting Started workflow, make sure you have Kong Gateway installed and started.
What are Services and Routes?
Service and Route objects let you expose your services to clients with Kong Gateway. When configuring access to your API, you’ll start by specifying a Service. In Kong Gateway, a Service is an entity representing an external upstream API or microservice — for example, a data transformation microservice, a billing API, and so on.
The main attribute of a Service is its URL, where the service listens for requests. You can specify the URL with a single string, or by specifying its protocol, host, port, and path individually.
Before you can start making requests against the Service, you will need to add a Route to it. Routes determine how (and if) requests are sent to their Services after they reach Kong Gateway. A single Service can have many Routes.
After configuring the Service and the Route, you’ll be able to start making requests through Kong Gateway.
This diagram illustrates the flow of requests and responses being routed through the Service to the backend API.

Add a Service
For the purpose of this example, you’ll create a Service pointing to the Mockbin API. Mockbin is an “echo” type public website that returns requests back to the requester as responses. This visualization will be helpful for learning how Kong Gateway proxies API requests.
Kong Gateway exposes the RESTful Admin API on port 8001. The gateway’s configuration, including adding Services and Routes, is done through requests to the Admin API.
Using Kong Manager
Using the Admin API
Using decK (YAML)
On the Workspaces tab in Kong Manager, scroll to the Workspace section and click the default workspace.
This example uses the default workspace, but you can also create a new workspace, or use an existing workspace.
Scroll down to Services and click Add a Service.
In the Create Service dialog, enter the name
example_serviceand the URLhttp://mockbin.org.Click Create.
The service is created, and the page automatically redirects back to the example_service overview page.
cURL
HTTPie
curl -i -X POST http://<admin-hostname>:8001/services \--data name=example_service \--data url='http://mockbin.org'
http POST :8001/services \name=example_service \url='http://mockbin.org'
If the service is created successfully, you’ll get a 201 success message.
Verify the service’s endpoint:
cURL
HTTPie
curl -i http://<admin-hostname>:8001/services/example_service
http :8001/services/example_service
In the
kong.yamlfile you exported in Prepare to Administer Kong Gateway, define a Service with the nameexample_serviceand the URLhttp://mockbin.org:_format_version: "1.1"services:- host: mockbin.orgname: example_serviceport: 80protocol: http
Save the file. From your terminal, sync the configuration to update your gateway instance:
deck sync
The message should show that you’re creating a service:
creating service example_serviceSummary:Created: 1Updated: 0Deleted: 0
Add a Route
For the Service to be accessible through the API gateway, you need to add a Route to it.
Using Kong Manager
Using the Admin API
Using decK (YAML)
From the
example_serviceoverview page, scroll down to the Routes section and click Add Route.The Create Route dialog displays with the Service field auto-populated with the Service name and ID number. This field is required.
Note: If the Service field is not automatically populated, click Services in the left navigation pane. Find your Service, click the clipboard icon next to the id field, then go back to the Create Route page and paste it into the Service field.
Enter a name for the Route, and at least one of the following fields: Host, Methods, or Paths. For this example, use the following:
- For Name, enter
mocking. - For Path(s), click Add Path and enter
/mock.
- For Name, enter
- Click Create.
The Route is created and you are automatically redirected back to the example_service overview page. The new Route appears under the Routes section.
Define a Route (/mock) for the Service (example_service) with a specific path that clients need to request. Note at least one of the hosts, paths, or methods must be set for the Route to be matched to the service.
cURL
HTTPie
curl -i -X POST http://<admin-hostname>:8001/services/example_service/routes \--data 'paths[]=/mock' \--data name=mocking
http :8001/services/example_service/routes \paths:='["/mock"]' \name=mocking
A 201 message indicates the Route was created successfully.
Paste the following into the
kong.yamlfile, under the entry forexample_service:routes:- name: mockingpaths:- /mockstrip_path: true
Your file should now look like this:
_format_version: "1.1"services:- host: mockbin.orgname: example_serviceport: 80protocol: httproutes:- name: mockingpaths:- /mockstrip_path: true
Sync the configuration:
deck sync
(Optional) You can update your local file with the new configuration:
Be careful! Any subsequent
deck dumpwill overwrite the existingkong.yamlfile. Create backups as needed.$ deck dump
Alternatively, you will also see this configuration in the diff that decK shows when you’re syncing a change to the configuration.
You’ll notice that both the Service and Route now have parameters that you did not explicitly set. These are default parameters that every Service and Route are created with:
services:- connect_timeout: 60000host: mockbin.orgname: example_serviceport: 80protocol: httpread_timeout: 60000retries: 5write_timeout: 60000routes:- name: mockingpaths:- /mockpath_handling: v0preserve_host: falseprotocols:- http- httpsregex_priority: 0strip_path: truehttps_redirect_status_code: 426
You can do this after any
deck syncto see Kong Gateway’s most recent configuration.The rest of this guide continues using the simplified version of the configuration file without performing a
deck dumpfor every step, to keep it easy to follow.
Verify the Route is forwarding requests to the Service
Using a Web Browser
Using the Admin API
By default, Kong Gateway handles proxy requests on port :8000.
From a web browser, enter http://<admin-hostname>:8000/mock.
Using the Admin API, issue the following:
cURL
HTTPie
curl -i -X GET http://<admin-hostname>:8000/mock/request
http :8000/mock/request
Summary and next steps
In this section, you:
- Added a Service named
example_servicewith a URL ofhttp://mockbin.org. - Added a Route named
/mock. - This means if an HTTP request is sent to the Kong Gateway node on port
8000(the proxy port) and it matches route/mock, then that request is sent tohttp://mockbin.org. - Abstracted a backend/upstream service and put a route of your choice on the front end, which you can now give to clients to make requests.
Next, go on to learn about enforcing rate limiting.