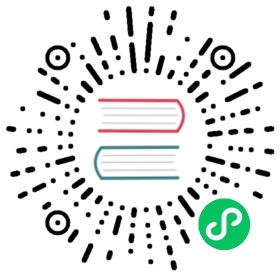Exposing your App: Creating a Service and Ingress
KubeSphere has built a global load balancer into each project (namespace), Ingress Controller, which is responsible for fulfilling the Ingress. Ingress exposes HTTP and HTTPS routes from outside the cluster to services within the cluster. Traffic routing is controlled by rules defined on the Ingress resource.
Kubernetes-ingress provides such an example: As for website https://cafe.example.com, if users access the URL https://cafe.example.com/coffee then it will return “Coffee Ordering System”. Similarly, when access the URL https://cafe.example.com/tea then it will return “Tea Ordering System”.
To elaborate this process, we will create a Deployment, Service and Ingress to expose an application in this tutorial.

Prerequisites
You’ve completed all steps in Getting Started with Multi-tenant Management.
Estimated Time
About 20 minutes.
Hands-on Lab
Create Deployments
To get started, we’ll create a tea deployment and a coffee deployment respectively.
Step 1: Create a Tea
1.1. Sign in with project-regular, then enter into demo-project. Choose Workloads → Deployments and click Create Deployment.

1.2. Name it as tea, click Next.
1.3. Set the replicas to 2, and click Add Container. Then fill in the Pod Template according to the following hints.
- Image:
nginxdemos/hello:plain-text - Container Name: tea
- Service Settings: Name it as
port, fill in80with theTCPprotocol.


1.4. Click Save and then click Next → Create to complete tea deployment creation.

Step 2: Create a Coffee
2.1. Similarly, click Create button to create a “Coffee Ordering System” deployment.
2.2. Name it as coffee and click Next, then set the replicas to 2, and click Add Container. Then fill in the Pod Template according to the following hints.
Image:
nginxdemos/hello:plain-textContainer Name: coffee
Service Settings: Name it as
port, fill in80with theTCPprotocol.2.3. Click Save and then click Next → Create to complete
coffeedeployment creation.

Create Services
In this section, we’ll create a tea service and a coffee service for their deployments respectively. Choose Network & Services → Services, then click Create Service.

Step 3: Create a tea-svc
3.1. Name it as tea-svc, click Next.
3.2. Choose the first item Virtual IP: Access the service through the internal IP of the cluster, then fill in the Service Settings page according to the following hints.
Click
Specify Workloadand selecttea, click Save.Ports:
- Name it as
port - Service Port: 80
- Container Port: 80
- Name it as

3.3. Then click Next → Create to complete the creation.
Step 4: Create a coffee-svc
4.1. Similarly, click Create button to create a Service, name it as coffee-svc.
4.2. Then Specify the workload to coffee, the other options are the same with tea-svc. Finally, click Create after other blanks are filled. At this point, two services have been successfully created.

Step 5: Create a TLS Certificate
Since the domain name bound in the route is the HTTPS protocol, we need to create the TLS certificate as a Secret.
5.1. Choose Configuration Center → Secrets, then click Create.

5.2. Name it as cafe-secret, click Next. Select the TLS as the Type, then copy and paste Credential and Private Key as following, click Create when you’ve done.
#Credential-----BEGIN CERTIFICATE-----MIIDLjCCAhYCCQDAOF9tLsaXWjANBgkqhkiG9w0BAQsFADBaMQswCQYDVQQGEwJVUzELMAkGA1UECAwCQ0ExITAfBgNVBAoMGEludGVybmV0IFdpZGdpdHMgUHR5IEx0ZDEbMBkGA1UEAwwSY2FmZS5leGFtcGxlLmNvbSAgMB4XDTE4MDkxMjE2MTUzNVoXDTIzMDkxMTE2MTUzNVowWDELMAkGA1UEBhMCVVMxCzAJBgNVBAgMAkNBMSEwHwYDVQQKDBhJbnRlcm5ldCBXaWRnaXRzIFB0eSBMdGQxGTAXBgNVBAMMEGNhZmUuZXhhbXBsZS5jb20wggEiMA0GCSqGSIb3DQEBAQUAA4IBDwAwggEKAoIBAQCp6Kn7sy81p0juJ/cyk+vCAmlsfjtFM2muZNK0KtecqG2fjWQb55xQ1YFA2XOSwHAYvSdwI2jZruW8qXXCL2rb4CZCFxwpVECrcxdjm3teViRXVsYImmJHPPSyQgpiobs9x7DlLc6IBA0ZjUOyl0PqG9SJexMV73WIIa5rDVSF2r4kSkbAj4Dcj7LXeFlVXH2I5XwXCptCn67JCg42f+k8wgzcRVp8XZkZWZVjwq9RUKDXmFB2YyN1XEWdZ0ewRuKYUJlsm692skOrKQj0vkoPn41EE/+TaVEpqLTRoUY3rzg7DkdzfdBizFO2dsPNFx2CW0jXkNLvKo25CZrOhXAHAgMBAAEwDQYJKoZIhvcNAQELBQADggEBAKHFCcyOjZvoHswUBMdLRdHIb383pWFynZq/LuUovsVA58B0Cg7BEfy5vWVVrq5RIkv4lZ81N29x21d1JH6rjSnQx+DXCO/TJEV5lSCUpIGzEUYaUPgRyjsM/NUdCJ8uHVhZJ+S6FA+CnOD9rn2iZBePCI5rHwEXwnnl8ywij3vvQ5zHIuyBglWr/Qyui9fjPpwWUvUm4nv5SMG9zCV7PpuwvuatqjO1208BjfE/cZHIg8Hw9mvW9x9C+IQMIMDE7b/g6OcK7LGTLwlFxvA87WjEequnayIphMhKRXVf1N349eN98Ez38fOTHTPbdJjFA/PcC+Gyme+iGt5OQdFhyRE=-----END CERTIFICATE-----#Private Key-----BEGIN RSA PRIVATE KEY-----MIIEowIBAAKCAQEAqeip+7MvNadI7if3MpPrwgJpbH47RTNprmTStCrXnKhtn41kG+ecUNWBQNlzksBwGL0ncCNo2a7lvKl1wi9q2+AmQhccKVRAq3MXY5t7XlYkV1bGCJpiRzz0skIKYqG7Pcew5S3OiAQNGY1DspdD6hvUiXsTFe91iCGuaw1Uhdq+JEpGwI+A3I+y13hZVVx9iOV8FwqbQp+uyQoONn/pPMIM3EVafF2ZGVmVY8KvUVCg15hQdmMjdVxFnWdHsEbimFCZbJuvdrJDqykI9L5KD5+NRBP/k2lRKai00aFGN684Ow5Hc33QYsxTtnbDzRcdgltI15DS7yqNuQmazoVwBwIDAQABAoIBAQCPSdSYnQtSPyqlFfVFpTOsoOYRhf8sI+ibFxIOuRauWehhJxdm5RORpAzmCLyL5VhjtJme223gLrw2N99EjUKb/VOmZuDsBc6oCF6QNR58dz8cnORTewcotsJR1pn1hhlnR5HqJJBJask1ZEnUQfcXZrL94lo9JH3E+Uqjo1FFs8xxE8woPBqjZsV7pRUZgC3LhxnwLSExyFo4cxb9SOG5OmAJozStFoQ2GJOes8rJ5qfdvytgg9xbLaQL/x0kpQ62BoFMBDdqOePWKfP5zZ6/07/vpj48yA1Q32PzobubsBLd3Kcn32jfm1E7prtWl+JeOFiOznBQFJbN4qPVRz5hAoGBANtWyxhNCSLu4P+XgKyckljJ6F5668fNj5CzgFRqJ09zn0TlsNroFTLZcxDqnR3HPYM42JERh2J/qDFZynRQo3cg3oeivUdBVGY8+FI1W0qdub/L9+yuedOZTQ5XmGGp6r6jexymcJim/OsB3ZnYOpOrlD7SPmBvzNLk4MF6gxbXAoGBAMZO0p6HbBmcP0tjFXfcKE77ImLm0sAG4uHoUx0ePj/2qrnTnOBBNE4MvgDuTJzy+caUk8RqmdHCbHzTe6fzYq/9it8sZ77KVN1qkbIcuc+RTxA9nNh1TjsRne74Z0j1FCLkhHcqH0ri7PYSKHTE8FvFCxZYdbuB84CmZihvxbpRAoGAIbjqaMYPTYuklCda5S79YSFJ1JzZe1Kja//tDw1zFcgVCKa31jAwciz0f/lSRq3HS1GGGmezhPVTiqLfeZqcR0iKbhgbOcVVkJJ3K0yAyKwPTumxKHZ6zImZS0c0am+RY9YGq5T7YrzpzcfvpiOUffe3RyFT7cfCmfoOhDCtzukCgYB30oLC1RLFOrqn43vCS51zc5zoY44uBzspwwYNTwvP/ExWMf3VJrDjBCH+T/6sysePbJEImlzM+IwytFpANfiIXEt/48Xf60Nx8gWMuHyxZZx/NKtDw0V8vX1POnq2A5eiKa+8jRARYKJLYNdfDuwolxvG6bZhkPi/4EtT3Y18sQKBgHtKbk+7lNJVeswXE5cUG6EDUsDe/2Ua7fXp7FcjqBEoap1LSw+6TXp0ZgrmKE8ARzM47+EJHUviiq/nupE15g0kJW3syhpU9zZLO7ltB0KIkO9ZRcmUjo8QcpLlHMAqbLJ8WYGJCkhiWxyal6hYTyWY4cVkC0xtTl/hUE9IeNKo-----END RSA PRIVATE KEY-----

Step 6: Create a cafe-ingress
6.1. Choose Network & Services → Routes, and click Create Route button.

6.2. Name it as cafe-ingress, then click Add Route Rule.
6.3. Choose Specify Domain and fill in the table as following:
HostName:
cafe.example.comProtocol: Choose
httpsSecret Name: Choose
cafe-secretPaths:
- Input
/coffee, then choosecoffee-svcas the service and select80as the port - Click Add Path, input
/tea, then choosetea-svcas the service and select80as the port
- Input

6.4. Click Save after you’ve done, then skip to the final step to click Create, we can see the cafe-ingress has been created successfully.

Step 7: Access the Application via Route
So far, we have exposed two different application via route and its rules. We can access the tea and coffee application through different path.
For example, when we visit https://cafe.example.com:{$HTTPS_PORT}/coffee, any one of the coffee Pod should respond to the request. As following demo, the Server name and Server address is corresponding to the Pod coffee-5db79467d6-ghm95.
$ curl --resolve cafe.example.com:30972:192.168.0.88 https://cafe.example.com:30972/coffee --insecureServer address: 10.233.87.215:80Server name: coffee-5db79467d6-ghm95Date: 16/Jul/2019:09:24:33 +0000URI: /coffeeRequest ID: d396d300af9df6d31e0c1edd50d5da54$ kubectl get pod -n demo-project -o wideNAME READY STATUS RESTARTS AGE IP NODE NOMINATED NODE READINESS GATEScoffee-5db79467d6-ghm95 1/1 Running 0 93m 10.233.87.215 ks-allinone <none> <none>
Similarly, when we visit https://cafe.example.com:{$HTTPS_PORT}/tea, any one of the tea Pod should respond to the request. As following demo, the Server name and Server address is corresponding to the Pod tea-5bf6c889c4-vlv69.
$ curl --resolve cafe.example.com:30972:192.168.0.88 https://cafe.example.com:30972/tea --insecureServer address: 10.233.87.174:80Server name: tea-5bf6c889c4-vlv69Date: 16/Jul/2019:09:31:01 +0000URI: /teaRequest ID: 3f047c0461640da52c6d152039d016e1$ kubectl get pod -n demo-project -o wideNAME READY STATUS RESTARTS AGE IP NODE NOMINATED NODE READINESS GATEStea-5bf6c889c4-vlv69 1/1 Running 0 106m 10.233.87.174 ks-allinone <none> <none>
Conclusion
According to above instruction, it indicates that the route has successfully forwarded different requests to the corresponding back-end service, and the service redirects that traffic to one of the Service’s backend Pods.