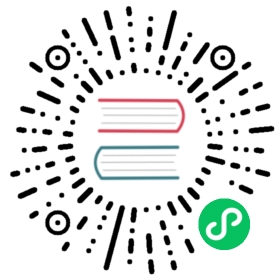Deploy Grafana App to Kubernetes using Application Template
Objective
This tutorial shows you how to quickly deploy a Grafana application using templates from KubeSphere application store sponsored by OpenPitrix. The demonstration includes importing application repository, sharing and deploying apps within a workspace.
Prerequisites
- You have enabled KubeSphere Application Store
- You have completed the tutorial in Getting Started with Multi-tenant Management
Hands-on Lab
Step 1: Add an Application Repository
Note: The application repository can be hosted by either object storage, e.g. QingStor Object Storage, AWS S3, or by GitHub Repository. The packages are composed of Helm Chart template files of the applications. Therefore, before adding an application repository to KubeSphere, you need to create an object storage bucket and upload Helm packages in advance. This tutorial prepares a demo repository based on QingStor Object Storage.
1.1. Sign in with ws-admin account, click View Workspace and navigate to Workspace Settings → App Repos, then click Create App Repository.

1.2. Fill in the basic information, name it demo-repo and input the URL https://helm-chart-repo.pek3a.qingstor.com/kubernetes-charts/. You can validate if this URL is available, and choose OK when you have done.
Note: It will automatically import all of the applications from the Helm repository into KubeSphere. You can browse those app templates in each project.

Step 2: Browse App Templates
2.1. Switch to use project-regular account to log in, then enter into demo-project.
2.2. Click Application Workloads → Applications, click Deploy New Application.

2.3. Choose From App Templates and select demo-repo from the dropdown list.

2.4. Search Grafana and click into Grafana App. We will demonstrate deploying Grafana to Kubernetes as an example.
Note: The applications of this demo repository are synchronized from the Google Helm repo. Some applications may not be able to be deployed successfully, since the helm charts were maintained by different organizations.
Step 3: Deploy Grafana Application
3.1. Click Deploy on the right. Generally you do not need to change any configuration, just click Deploy.

3.2. Wait for two minutes, then you will see the application grafana showing active on the application list.

Step 4: Expose Grafana Service
4.1. Click into Grafana application, and then enter into its service page.

4.2. In this page, make sure its deployment and Pod are running, then click More → Edit Internet Access, and select NodePort in the dropdown list, click OK to save it.

4.3. At this point, you will be able to access Grafana service from outside of the cluster.

Step 5: Access the Grafana Service
In this step, we can access Grafana service using ${Node IP}:${NODEPORT}, e.g. http://192.168.0.54:31407, or click the button Click to visit to access the Grafana dashboard.
5.1. Note you have to obtain the account and password from the grafana secret in advance. Navigate to Configuration Center → Secrets, click into grafana-l47bmc with Type Default.

5.2. Click the eye button to display the secret information, then copy and paste the values of admin-user and admin-password respectively.

5.3. Open the Grafana login page, sign in with the admin account.