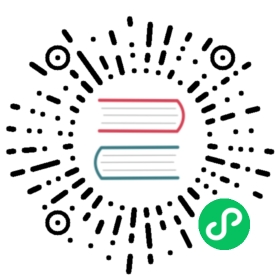Harbor App
From the Introduction section, you know there was uncounted application could be installed by helm. kubesphere’s App Store also added some popular application.
This tutorial walks you through an example of how to deploy Harbor with several click in kubesphere.
Prerequisites
- Please make sure you enable the OpenPitrix system. We will deploy Harbor from the App Store.
- You need to create a workspace, a project, and a user account for this tutorial. The account needs to be a platform regular user and to be invited as the project operator with the
operatorrole. In this tutorial, you log in asproject-operatorand work in the projectdemoin the workspacedemo-wp.
Hands-on Lab
Common steps
- Choose harbor template
From App Store.

- Choose harbor version and deployment location, then click
Next.

- Config harbor yaml, then click
Deploy. There was an example yaml in section FAQ.

type: how to expose the service. It’s related to kubernetes service.tls: means whether to enable https. Simply set it as false for common scenario.externalURL: the url exposed to user.
警告
Don’t forget to edit externalURL, if you have trouble in login after harbor deployed, edit this may helpful.
- Check the status of deployment, then try to login harbor by use the
expose.typeyou defined.
For this example, we use http://172.23.5.6:30002 to access to harbor which defined at step 3.


FAQ
- How to enable http login ?
- set
tls.enabledas false in step 3.externalURL‘s protocol should be as same as theexpose.type.ports. - if use docker login, set
externalURLas one ofinsecure-registriesin daemon.json, then reload docker. - the keywords showed in the yaml below, you should notice.
## NOTICE 172.23.5.6 is the test host ip, should use your ipexpose:type: nodePorttls:enabled: falsesecretName: ""notarySecretName: ""# commonName should modifycommonName: "172.23.5.6"nodePort:# The name of NodePort servicename: harborports:http:# The service port Harbor listens on when serving with HTTPport: 80# The node port Harbor listens on when serving with HTTPnodePort: 30002https:# The service port Harbor listens on when serving with HTTPSport: 443# The node port Harbor listens on when serving with HTTPSnodePort: 30003# Only needed when notary.enabled is set to truenotary:# The service port Notary listens onport: 4443# The node port Notary listens onnodePort: 30004externalURL: http://172.23.5.6:30002# The initial password of Harbor admin. Change it from portal after launching HarborharborAdminPassword: "Harbor12345"# The secret key used for encryption. Must be a string of 16 chars.secretKey: "not-a-secure-key"
How to enable https login ?
a. use self signed certificates.
- set
tls.enabledas true in step 3, and edit externalURL properly. - copy the ca certificates stored in pod
harbor-core‘s/etc/core/cato your host. - trust the ca certificates by your host first, then restart docker.
b. use public ssl.
- add certificates as a secrets.
- set
tls.enabledas true in step 3, and edit externalURL properly. - edit
tls.secretName.
- set