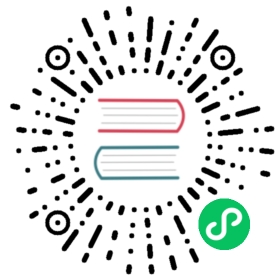Laravel Homestead
- Introduction
- Installation & Setup
- Updating Homestead
- Daily Usage
- Debugging & Profiling
- Network Interfaces
- Extending Homestead
- Provider Specific Settings
Introduction
Laravel strives to make the entire PHP development experience delightful, including your local development environment. Laravel Homestead is an official, pre-packaged Vagrant box that provides you a wonderful development environment without requiring you to install PHP, a web server, and any other server software on your local machine.
Vagrant provides a simple, elegant way to manage and provision Virtual Machines. Vagrant boxes are completely disposable. If something goes wrong, you can destroy and re-create the box in minutes!
Homestead runs on any Windows, macOS, or Linux system and includes Nginx, PHP, MySQL, PostgreSQL, Redis, Memcached, Node, and all of the other software you need to develop amazing Laravel applications.
Warning
If you are using Windows, you may need to enable hardware virtualization (VT-x). It can usually be enabled via your BIOS. If you are using Hyper-V on a UEFI system you may additionally need to disable Hyper-V in order to access VT-x.
Included Software
- Ubuntu 20.04
- Git
- PHP 8.2
- PHP 8.1
- PHP 8.0
- PHP 7.4
- PHP 7.3
- PHP 7.2
- PHP 7.1
- PHP 7.0
- PHP 5.6
- Nginx
- MySQL 8.0
- lmm
- Sqlite3
- PostgreSQL 15
- Composer
- Docker
- Node (With Yarn, Bower, Grunt, and Gulp)
- Redis
- Memcached
- Beanstalkd
- Mailhog
- avahi
- ngrok
- Xdebug
- XHProf / Tideways / XHGui
- wp-cli
Optional Software
- Apache
- Blackfire
- Cassandra
- Chronograf
- CouchDB
- Crystal & Lucky Framework
- Elasticsearch
- EventStoreDB
- Gearman
- Go
- Grafana
- InfluxDB
- MariaDB
- Meilisearch
- MinIO
- MongoDB
- Neo4j
- Oh My Zsh
- Open Resty
- PM2
- Python
- R
- RabbitMQ
- RVM (Ruby Version Manager)
- Solr
- TimescaleDB
- Trader (PHP extension)
- Webdriver & Laravel Dusk Utilities
Installation & Setup
First Steps
Before launching your Homestead environment, you must install Vagrant as well as one of the following supported providers:
All of these software packages provide easy-to-use visual installers for all popular operating systems.
To use the Parallels provider, you will need to install Parallels Vagrant plug-in. It is free of charge.
Installing Homestead
You may install Homestead by cloning the Homestead repository onto your host machine. Consider cloning the repository into a Homestead folder within your “home” directory, as the Homestead virtual machine will serve as the host to all of your Laravel applications. Throughout this documentation, we will refer to this directory as your “Homestead directory”:
git clone https://github.com/laravel/homestead.git ~/Homestead
After cloning the Laravel Homestead repository, you should checkout the release branch. This branch always contains the latest stable release of Homestead:
cd ~/Homestead git checkout release
Next, execute the bash init.sh command from the Homestead directory to create the Homestead.yaml configuration file. The Homestead.yaml file is where you will configure all of the settings for your Homestead installation. This file will be placed in the Homestead directory:
# macOS / Linux...bash init.sh # Windows...init.bat
Configuring Homestead
Setting Your Provider
The provider key in your Homestead.yaml file indicates which Vagrant provider should be used: virtualbox or parallels:
provider: virtualbox
Warning
If you are using Apple Silicon, you should addbox: laravel/homestead-armto yourHomestead.yamlfile. Apple Silicon requires the Parallels provider.
Configuring Shared Folders
The folders property of the Homestead.yaml file lists all of the folders you wish to share with your Homestead environment. As files within these folders are changed, they will be kept in sync between your local machine and the Homestead virtual environment. You may configure as many shared folders as necessary:
folders: - map: ~/code/project1 to: /home/vagrant/project1
Warning
Windows users should not use the~/path syntax and instead should use the full path to their project, such asC:\Users\user\Code\project1.
You should always map individual applications to their own folder mapping instead of mapping a single large directory that contains all of your applications. When you map a folder, the virtual machine must keep track of all disk IO for every file in the folder. You may experience reduced performance if you have a large number of files in a folder:
folders: - map: ~/code/project1 to: /home/vagrant/project1 - map: ~/code/project2 to: /home/vagrant/project2
Warning
You should never mount.(the current directory) when using Homestead. This causes Vagrant to not map the current folder to/vagrantand will break optional features and cause unexpected results while provisioning.
To enable NFS, you may add a type option to your folder mapping:
folders: - map: ~/code/project1 to: /home/vagrant/project1 type: "nfs"
Warning
When using NFS on Windows, you should consider installing the vagrant-winnfsd plug-in. This plug-in will maintain the correct user / group permissions for files and directories within the Homestead virtual machine.
You may also pass any options supported by Vagrant’s Synced Folders by listing them under the options key:
folders: - map: ~/code/project1 to: /home/vagrant/project1 type: "rsync" options: rsync__args: ["--verbose", "--archive", "--delete", "-zz"] rsync__exclude: ["node_modules"]
Configuring Nginx Sites
Not familiar with Nginx? No problem. Your Homestead.yaml file’s sites property allows you to easily map a “domain” to a folder on your Homestead environment. A sample site configuration is included in the Homestead.yaml file. Again, you may add as many sites to your Homestead environment as necessary. Homestead can serve as a convenient, virtualized environment for every Laravel application you are working on:
sites: - map: homestead.test to: /home/vagrant/project1/public
If you change the sites property after provisioning the Homestead virtual machine, you should execute the vagrant reload --provision command in your terminal to update the Nginx configuration on the virtual machine.
Warning
Homestead scripts are built to be as idempotent as possible. However, if you are experiencing issues while provisioning you should destroy and rebuild the machine by executing thevagrant destroy && vagrant upcommand.
Hostname Resolution
Homestead publishes hostnames using mDNS for automatic host resolution. If you set hostname: homestead in your Homestead.yaml file, the host will be available at homestead.local. macOS, iOS, and Linux desktop distributions include mDNS support by default. If you are using Windows, you must install Bonjour Print Services for Windows.
Using automatic hostnames works best for per project installations of Homestead. If you host multiple sites on a single Homestead instance, you may add the “domains” for your web sites to the hosts file on your machine. The hosts file will redirect requests for your Homestead sites into your Homestead virtual machine. On macOS and Linux, this file is located at /etc/hosts. On Windows, it is located at C:\Windows\System32\drivers\etc\hosts. The lines you add to this file will look like the following:
192.168.56.56 homestead.test
Make sure the IP address listed is the one set in your Homestead.yaml file. Once you have added the domain to your hosts file and launched the Vagrant box you will be able to access the site via your web browser:
http://homestead.test
Configuring Services
Homestead starts several services by default; however, you may customize which services are enabled or disabled during provisioning. For example, you may enable PostgreSQL and disable MySQL by modifying the services option within your Homestead.yaml file:
services: - enabled: - "postgresql" - disabled: - "mysql"
The specified services will be started or stopped based on their order in the enabled and disabled directives.
Launching The Vagrant Box
Once you have edited the Homestead.yaml to your liking, run the vagrant up command from your Homestead directory. Vagrant will boot the virtual machine and automatically configure your shared folders and Nginx sites.
To destroy the machine, you may use the vagrant destroy command.
Per Project Installation
Instead of installing Homestead globally and sharing the same Homestead virtual machine across all of your projects, you may instead configure a Homestead instance for each project you manage. Installing Homestead per project may be beneficial if you wish to ship a Vagrantfile with your project, allowing others working on the project to vagrant up immediately after cloning the project’s repository.
You may install Homestead into your project using the Composer package manager:
composer require laravel/homestead --dev
Once Homestead has been installed, invoke Homestead’s make command to generate the Vagrantfile and Homestead.yaml file for your project. These files will be placed in the root of your project. The make command will automatically configure the sites and folders directives in the Homestead.yaml file:
# macOS / Linux...php vendor/bin/homestead make # Windows...vendor\\bin\\homestead make
Next, run the vagrant up command in your terminal and access your project at http://homestead.test in your browser. Remember, you will still need to add an /etc/hosts file entry for homestead.test or the domain of your choice if you are not using automatic hostname resolution.
Installing Optional Features
Optional software is installed using the features option within your Homestead.yaml file. Most features can be enabled or disabled with a boolean value, while some features allow multiple configuration options:
features: - blackfire: server_id: "server_id" server_token: "server_value" client_id: "client_id" client_token: "client_value" - cassandra: true - chronograf: true - couchdb: true - crystal: true - elasticsearch: version: 7.9.0 - eventstore: true version: 21.2.0 - gearman: true - golang: true - grafana: true - influxdb: true - mariadb: true - meilisearch: true - minio: true - mongodb: true - mysql: true - neo4j: true - ohmyzsh: true - openresty: true - pm2: true - python: true - r-base: true - rabbitmq: true - rvm: true - solr: true - timescaledb: true - trader: true - webdriver: true
Elasticsearch
You may specify a supported version of Elasticsearch, which must be an exact version number (major.minor.patch). The default installation will create a cluster named ‘homestead’. You should never give Elasticsearch more than half of the operating system’s memory, so make sure your Homestead virtual machine has at least twice the Elasticsearch allocation.
Note
Check out the Elasticsearch documentation to learn how to customize your configuration.
MariaDB
Enabling MariaDB will remove MySQL and install MariaDB. MariaDB typically serves as a drop-in replacement for MySQL, so you should still use the mysql database driver in your application’s database configuration.
MongoDB
The default MongoDB installation will set the database username to homestead and the corresponding password to secret.
Neo4j
The default Neo4j installation will set the database username to homestead and the corresponding password to secret. To access the Neo4j browser, visit http://homestead.test:7474 via your web browser. The ports 7687 (Bolt), 7474 (HTTP), and 7473 (HTTPS) are ready to serve requests from the Neo4j client.
Aliases
You may add Bash aliases to your Homestead virtual machine by modifying the aliases file within your Homestead directory:
alias c='clear'alias ..='cd ..'
After you have updated the aliases file, you should re-provision the Homestead virtual machine using the vagrant reload --provision command. This will ensure that your new aliases are available on the machine.
Updating Homestead
Before you begin updating Homestead you should ensure you have removed your current virtual machine by running the following command in your Homestead directory:
vagrant destroy
Next, you need to update the Homestead source code. If you cloned the repository, you can execute the following commands at the location you originally cloned the repository:
git fetch git pull origin release
These commands pull the latest Homestead code from the GitHub repository, fetch the latest tags, and then check out the latest tagged release. You can find the latest stable release version on Homestead’s GitHub releases page.
If you have installed Homestead via your project’s composer.json file, you should ensure your composer.json file contains "laravel/homestead": "^12" and update your dependencies:
composer update
Next, you should update the Vagrant box using the vagrant box update command:
vagrant box update
After updating the Vagrant box, you should run the bash init.sh command from the Homestead directory in order to update Homestead’s additional configuration files. You will be asked whether you wish to overwrite your existing Homestead.yaml, after.sh, and aliases files:
# macOS / Linux...bash init.sh # Windows...init.bat
Finally, you will need to regenerate your Homestead virtual machine to utilize the latest Vagrant installation:
vagrant up
Daily Usage
Connecting Via SSH
You can SSH into your virtual machine by executing the vagrant ssh terminal command from your Homestead directory.
Adding Additional Sites
Once your Homestead environment is provisioned and running, you may want to add additional Nginx sites for your other Laravel projects. You can run as many Laravel projects as you wish on a single Homestead environment. To add an additional site, add the site to your Homestead.yaml file.
sites: - map: homestead.test to: /home/vagrant/project1/public - map: another.test to: /home/vagrant/project2/public
Warning
You should ensure that you have configured a folder mapping for the project’s directory before adding the site.
If Vagrant is not automatically managing your “hosts” file, you may need to add the new site to that file as well. On macOS and Linux, this file is located at /etc/hosts. On Windows, it is located at C:\Windows\System32\drivers\etc\hosts:
192.168.56.56 homestead.test192.168.56.56 another.test
Once the site has been added, execute the vagrant reload --provision terminal command from your Homestead directory.
Site Types
Homestead supports several “types” of sites which allow you to easily run projects that are not based on Laravel. For example, we may easily add a Statamic application to Homestead using the statamic site type:
sites: - map: statamic.test to: /home/vagrant/my-symfony-project/web type: "statamic"
The available site types are: apache, apigility, expressive, laravel (the default), proxy, silverstripe, statamic, symfony2, symfony4, and zf.
Site Parameters
You may add additional Nginx fastcgi_param values to your site via the params site directive:
sites: - map: homestead.test to: /home/vagrant/project1/public params: - key: FOO value: BAR
Environment Variables
You can define global environment variables by adding them to your Homestead.yaml file:
variables: - key: APP_ENV value: local - key: FOO value: bar
After updating the Homestead.yaml file, be sure to re-provision the machine by executing the vagrant reload --provision command. This will update the PHP-FPM configuration for all of the installed PHP versions and also update the environment for the vagrant user.
Ports
By default, the following ports are forwarded to your Homestead environment:
- HTTP: 8000 → Forwards To 80
- HTTPS: 44300 → Forwards To 443
Forwarding Additional Ports
If you wish, you may forward additional ports to the Vagrant box by defining a ports configuration entry within your Homestead.yaml file. After updating the Homestead.yaml file, be sure to re-provision the machine by executing the vagrant reload --provision command:
ports: - send: 50000 to: 5000 - send: 7777 to: 777 protocol: udp
Below is a list of additional Homestead service ports that you may wish to map from your host machine to your Vagrant box:
- SSH: 2222 → To 22
- ngrok UI: 4040 → To 4040
- MySQL: 33060 → To 3306
- PostgreSQL: 54320 → To 5432
- MongoDB: 27017 → To 27017
- Mailhog: 8025 → To 8025
- Minio: 9600 → To 9600
PHP Versions
Homestead supports running multiple versions of PHP on the same virtual machine. You may specify which version of PHP to use for a given site within your Homestead.yaml file. The available PHP versions are: “5.6”, “7.0”, “7.1”, “7.2”, “7.3”, “7.4”, “8.0”, “8.1”, and “8.2” (the default):
sites: - map: homestead.test to: /home/vagrant/project1/public php: "7.1"
Within your Homestead virtual machine, you may use any of the supported PHP versions via the CLI:
php5.6 artisan listphp7.0 artisan listphp7.1 artisan listphp7.2 artisan listphp7.3 artisan listphp7.4 artisan listphp8.0 artisan listphp8.1 artisan listphp8.2 artisan list
You may change the default version of PHP used by the CLI by issuing the following commands from within your Homestead virtual machine:
php56php70php71php72php73php74php80php81php82
Connecting To Databases
A homestead database is configured for both MySQL and PostgreSQL out of the box. To connect to your MySQL or PostgreSQL database from your host machine’s database client, you should connect to 127.0.0.1 on port 33060 (MySQL) or 54320 (PostgreSQL). The username and password for both databases is homestead / secret.
Warning
You should only use these non-standard ports when connecting to the databases from your host machine. You will use the default 3306 and 5432 ports in your Laravel application’sdatabaseconfiguration file since Laravel is running within the virtual machine.
Database Backups
Homestead can automatically backup your database when your Homestead virtual machine is destroyed. To utilize this feature, you must be using Vagrant 2.1.0 or greater. Or, if you are using an older version of Vagrant, you must install the vagrant-triggers plug-in. To enable automatic database backups, add the following line to your Homestead.yaml file:
backup: true
Once configured, Homestead will export your databases to .backup/mysql_backup and .backup/postgres_backup directories when the vagrant destroy command is executed. These directories can be found in the folder where you installed Homestead or in the root of your project if you are using the per project installation method.
Configuring Cron Schedules
Laravel provides a convenient way to schedule cron jobs by scheduling a single schedule:run Artisan command to run every minute. The schedule:run command will examine the job schedule defined in your App\Console\Kernel class to determine which scheduled tasks to run.
If you would like the schedule:run command to be run for a Homestead site, you may set the schedule option to true when defining the site:
sites: - map: homestead.test to: /home/vagrant/project1/public schedule: true
The cron job for the site will be defined in the /etc/cron.d directory of the Homestead virtual machine.
Configuring MailHog
MailHog allows you to intercept your outgoing email and examine it without actually sending the mail to its recipients. To get started, update your application’s .env file to use the following mail settings:
MAIL_MAILER=smtpMAIL_HOST=localhostMAIL_PORT=1025MAIL_USERNAME=nullMAIL_PASSWORD=nullMAIL_ENCRYPTION=null
Once MailHog has been configured, you may access the MailHog dashboard at http://localhost:8025.
Configuring Minio
Minio is an open source object storage server with an Amazon S3 compatible API. To install Minio, update your Homestead.yaml file with the following configuration option in the features section:
minio: true
By default, Minio is available on port 9600. You may access the Minio control panel by visiting http://localhost:9600. The default access key is homestead, while the default secret key is secretkey. When accessing Minio, you should always use region us-east-1.
In order to use Minio, you will need to adjust the S3 disk configuration in your application’s config/filesystems.php configuration file. You will need to add the use_path_style_endpoint option to the disk configuration as well as change the url key to endpoint:
's3' => [ 'driver' => 's3', 'key' => env('AWS_ACCESS_KEY_ID'), 'secret' => env('AWS_SECRET_ACCESS_KEY'), 'region' => env('AWS_DEFAULT_REGION'), 'bucket' => env('AWS_BUCKET'), 'endpoint' => env('AWS_URL'), 'use_path_style_endpoint' => true,]
Finally, ensure your .env file has the following options:
AWS_ACCESS_KEY_ID=homesteadAWS_SECRET_ACCESS_KEY=secretkeyAWS_DEFAULT_REGION=us-east-1AWS_URL=http://localhost:9600
To provision Minio powered “S3” buckets, add a buckets directive to your Homestead.yaml file. After defining your buckets, you should execute the vagrant reload --provision command in your terminal:
buckets: - name: your-bucket policy: public - name: your-private-bucket policy: none
Supported policy values include: none, download, upload, and public.
Laravel Dusk
In order to run Laravel Dusk tests within Homestead, you should enable the webdriver feature in your Homestead configuration:
features: - webdriver: true
After enabling the webdriver feature, you should execute the vagrant reload --provision command in your terminal.
Sharing Your Environment
Sometimes you may wish to share what you’re currently working on with coworkers or a client. Vagrant has built-in support for this via the vagrant share command; however, this will not work if you have multiple sites configured in your Homestead.yaml file.
To solve this problem, Homestead includes its own share command. To get started, SSH into your Homestead virtual machine via vagrant ssh and execute the share homestead.test command. This command will share the homestead.test site from your Homestead.yaml configuration file. You may substitute any of your other configured sites for homestead.test:
share homestead.test
After running the command, you will see an Ngrok screen appear which contains the activity log and the publicly accessible URLs for the shared site. If you would like to specify a custom region, subdomain, or other Ngrok runtime option, you may add them to your share command:
share homestead.test -region=eu -subdomain=laravel
Warning
Remember, Vagrant is inherently insecure and you are exposing your virtual machine to the Internet when running thesharecommand.
Debugging & Profiling
Debugging Web Requests With Xdebug
Homestead includes support for step debugging using Xdebug. For example, you can access a page in your browser and PHP will connect to your IDE to allow inspection and modification of the running code.
By default, Xdebug is already running and ready to accept connections. If you need to enable Xdebug on the CLI, execute the sudo phpenmod xdebug command within your Homestead virtual machine. Next, follow your IDE’s instructions to enable debugging. Finally, configure your browser to trigger Xdebug with an extension or bookmarklet.
Warning
Xdebug causes PHP to run significantly slower. To disable Xdebug, runsudo phpdismod xdebugwithin your Homestead virtual machine and restart the FPM service.
Autostarting Xdebug
When debugging functional tests that make requests to the web server, it is easier to autostart debugging rather than modifying tests to pass through a custom header or cookie to trigger debugging. To force Xdebug to start automatically, modify the /etc/php/7.x/fpm/conf.d/20-xdebug.ini file inside your Homestead virtual machine and add the following configuration:
; If Homestead.yaml contains a different subnet for the IP address, this address may be different...xdebug.client_host = 192.168.10.1xdebug.mode = debugxdebug.start_with_request = yes
Debugging CLI Applications
To debug a PHP CLI application, use the xphp shell alias inside your Homestead virtual machine:
xphp /path/to/script
Profiling Applications with Blackfire
Blackfire is a service for profiling web requests and CLI applications. It offers an interactive user interface which displays profile data in call-graphs and timelines. It is built for use in development, staging, and production, with no overhead for end users. In addition, Blackfire provides performance, quality, and security checks on code and php.ini configuration settings.
The Blackfire Player is an open-source Web Crawling, Web Testing, and Web Scraping application which can work jointly with Blackfire in order to script profiling scenarios.
To enable Blackfire, use the “features” setting in your Homestead configuration file:
features: - blackfire: server_id: "server_id" server_token: "server_value" client_id: "client_id" client_token: "client_value"
Blackfire server credentials and client credentials require a Blackfire account. Blackfire offers various options to profile an application, including a CLI tool and browser extension. Please review the Blackfire documentation for more details.
Network Interfaces
The networks property of the Homestead.yaml file configures network interfaces for your Homestead virtual machine. You may configure as many interfaces as necessary:
networks: - type: "private_network" ip: "192.168.10.20"
To enable a bridged interface, configure a bridge setting for the network and change the network type to public_network:
networks: - type: "public_network" ip: "192.168.10.20" bridge: "en1: Wi-Fi (AirPort)"
To enable DHCP, just remove the ip option from your configuration:
networks: - type: "public_network" bridge: "en1: Wi-Fi (AirPort)"
Extending Homestead
You may extend Homestead using the after.sh script in the root of your Homestead directory. Within this file, you may add any shell commands that are necessary to properly configure and customize your virtual machine.
When customizing Homestead, Ubuntu may ask you if you would like to keep a package’s original configuration or overwrite it with a new configuration file. To avoid this, you should use the following command when installing packages in order to avoid overwriting any configuration previously written by Homestead:
sudo apt-get -y \ -o Dpkg::Options::="--force-confdef" \ -o Dpkg::Options::="--force-confold" \ install package-name
User Customizations
When using Homestead with your team, you may want to tweak Homestead to better fit your personal development style. To accomplish this, you may create a user-customizations.sh file in the root of your Homestead directory (the same directory containing your Homestead.yaml file). Within this file, you may make any customization you would like; however, the user-customizations.sh should not be version controlled.
Provider Specific Settings
VirtualBox
natdnshostresolver
By default, Homestead configures the natdnshostresolver setting to on. This allows Homestead to use your host operating system’s DNS settings. If you would like to override this behavior, add the following configuration options to your Homestead.yaml file:
provider: virtualboxnatdnshostresolver: 'off'
Symbolic Links On Windows
If symbolic links are not working properly on your Windows machine, you may need to add the following block to your Vagrantfile:
config.vm.provider "virtualbox" do |v| v.customize ["setextradata", :id, "VBoxInternal2/SharedFoldersEnableSymlinksCreate/v-root", "1"]end