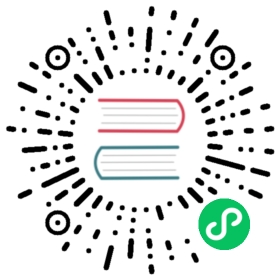- Laravel Cashier
- Configuration
- Customers
- Payment Methods
- Subscriptions
- Subscription Trials
- Handling Stripe Webhooks
- Defining Webhook Event Handlers
- Failed Subscriptions
- Verifying Webhook Signatures
- Single Charges
- Invoices
- Handling Failed Payments
- Strong Customer Authentication
- Stripe SDK
- Testing
Laravel Cashier
- Introduction
- Upgrading Cashier
- Installation
- Configuration
- Customers
- Payment Methods
- Subscriptions
- Subscription Trials
- Handling Stripe Webhooks
- Single Charges
- Invoices
- Handling Failed Payments
- Strong Customer Authentication (SCA)
- Stripe SDK
- Testing
Introduction
Laravel Cashier provides an expressive, fluent interface to Stripe’s subscription billing services. It handles almost all of the boilerplate subscription billing code you are dreading writing. In addition to basic subscription management, Cashier can handle coupons, swapping subscription, subscription “quantities”, cancellation grace periods, and even generate invoice PDFs.
Upgrading Cashier
When upgrading to a new version of Cashier, it’s important that you carefully review the upgrade guide.
{note} To prevent breaking changes, Cashier uses a fixed Stripe API version. Cashier 12 utilizes Stripe API version
2020-03-02. The Stripe API version will be updated on minor releases in order to make use of new Stripe features and improvements.
Installation
First, require the Cashier package for Stripe with Composer:
composer require laravel/cashier
{note} To ensure Cashier properly handles all Stripe events, remember to set up Cashier’s webhook handling.
Database Migrations
The Cashier service provider registers its own database migration directory, so remember to migrate your database after installing the package. The Cashier migrations will add several columns to your users table as well as create a new subscriptions table to hold all of your customer’s subscriptions:
php artisan migrate
If you need to overwrite the migrations that ship with the Cashier package, you can publish them using the vendor:publish Artisan command:
php artisan vendor:publish --tag="cashier-migrations"
If you would like to prevent Cashier’s migrations from running entirely, you may use the ignoreMigrations provided by Cashier. Typically, this method should be called in the register method of your AppServiceProvider:
use Laravel\Cashier\Cashier;Cashier::ignoreMigrations();
{note} Stripe recommends that any column used for storing Stripe identifiers should be case-sensitive. Therefore, you should ensure the column collation for the
stripe_idcolumn is set to, for example,utf8_binin MySQL. More info can be found in the Stripe documentation.
Configuration
Billable Model
Before using Cashier, add the Billable trait to your model definition. This trait provides various methods to allow you to perform common billing tasks, such as creating subscriptions, applying coupons, and updating payment method information:
use Laravel\Cashier\Billable;class User extends Authenticatable{use Billable;}
Cashier assumes your Billable model will be the App\Models\User class that ships with Laravel. If you wish to change this you can specify a different model in your .env file:
CASHIER_MODEL=App\Models\User
{note} If you’re using a model other than Laravel’s supplied
App\Models\Usermodel, you’ll need to publish and alter the migrations provided to match your alternative model’s table name.
API Keys
Next, you should configure your Stripe keys in your .env file. You can retrieve your Stripe API keys from the Stripe control panel.
STRIPE_KEY=your-stripe-keySTRIPE_SECRET=your-stripe-secret
Currency Configuration
The default Cashier currency is United States Dollars (USD). You can change the default currency by setting the CASHIER_CURRENCY environment variable:
CASHIER_CURRENCY=eur
In addition to configuring Cashier’s currency, you may also specify a locale to be used when formatting money values for display on invoices. Internally, Cashier utilizes PHP’s NumberFormatter class to set the currency locale:
CASHIER_CURRENCY_LOCALE=nl_BE
{note} In order to use locales other than
en, ensure theext-intlPHP extension is installed and configured on your server.
Logging
Cashier allows you to specify the log channel to be used when logging all Stripe related exceptions. You may specify the log channel using the CASHIER_LOGGER environment variable:
CASHIER_LOGGER=stack
Customers
Retrieving Customers
You can retrieve a customer by their Stripe ID using the Cashier::findBillable method. This will return an instance of the Billable model:
use Laravel\Cashier\Cashier;$user = Cashier::findBillable($stripeId);
Creating Customers
Occasionally, you may wish to create a Stripe customer without beginning a subscription. You may accomplish this using the createAsStripeCustomer method:
$stripeCustomer = $user->createAsStripeCustomer();
Once the customer has been created in Stripe, you may begin a subscription at a later date. You can also use an optional $options array to pass in any additional parameters which are supported by the Stripe API:
$stripeCustomer = $user->createAsStripeCustomer($options);
You may use the asStripeCustomer method if you want to return the customer object if the billable entity is already a customer within Stripe:
$stripeCustomer = $user->asStripeCustomer();
The createOrGetStripeCustomer method may be used if you want to return the customer object but are not sure whether the billable entity is already a customer within Stripe. This method will create a new customer in Stripe if one does not already exist:
$stripeCustomer = $user->createOrGetStripeCustomer();
Updating Customers
Occasionally, you may wish to update the Stripe customer directly with additional information. You may accomplish this using the updateStripeCustomer method:
$stripeCustomer = $user->updateStripeCustomer($options);
Billing Portal
Stripe offers an easy way to set up a billing portal so your customer can manage their subscription, payment methods, and view their billing history. You can redirect your users to the billing portal using the redirectToBillingPortal method from a controller or route:
use Illuminate\Http\Request;public function billingPortal(Request $request){return $request->user()->redirectToBillingPortal();}
By default, when the user is finished managing their subscription, they can return to the home route of your application. You may provide a custom URL the user should return to by passing the URL as an argument to the redirectToBillingPortal method:
use Illuminate\Http\Request;public function billingPortal(Request $request){return $request->user()->redirectToBillingPortal(route('billing'));}
If you would like to only generate the URL to the billing portal, you may use the billingPortalUrl method:
$url = $user->billingPortalUrl(route('billing'));
Payment Methods
Storing Payment Methods
In order to create subscriptions or perform “one off” charges with Stripe, you will need to store a payment method and retrieve its identifier from Stripe. The approach used to accomplish differs based on whether you plan to use the payment method for subscriptions or single charges, so we will examine both below.
Payment Methods For Subscriptions
When storing credit cards to a customer for future use, the Stripe Setup Intents API must be used to securely gather the customer’s payment method details. A “Setup Intent” indicates to Stripe the intention to charge a customer’s payment method. Cashier’s Billable trait includes the createSetupIntent to easily create a new Setup Intent. You should call this method from the route or controller that will render the form which gathers your customer’s payment method details:
return view('update-payment-method', ['intent' => $user->createSetupIntent()]);
After you have created the Setup Intent and passed it to the view, you should attach its secret to the element that will gather the payment method. For example, consider this “update payment method” form:
<input id="card-holder-name" type="text"><!-- Stripe Elements Placeholder --><div id="card-element"></div><button id="card-button" data-secret="{{ $intent->client_secret }}">Update Payment Method</button>
Next, the Stripe.js library may be used to attach a Stripe Element to the form and securely gather the customer’s payment details:
<script src="https://js.stripe.com/v3/"></script><script>const stripe = Stripe('stripe-public-key');const elements = stripe.elements();const cardElement = elements.create('card');cardElement.mount('#card-element');</script>
Next, the card can be verified and a secure “payment method identifier” can be retrieved from Stripe using Stripe’s confirmCardSetup method:
const cardHolderName = document.getElementById('card-holder-name');const cardButton = document.getElementById('card-button');const clientSecret = cardButton.dataset.secret;cardButton.addEventListener('click', async (e) => {const { setupIntent, error } = await stripe.confirmCardSetup(clientSecret, {payment_method: {card: cardElement,billing_details: { name: cardHolderName.value }}});if (error) {// Display "error.message" to the user...} else {// The card has been verified successfully...}});
After the card has been verified by Stripe, you may pass the resulting setupIntent.payment_method identifier to your Laravel application, where it can be attached to the customer. The payment method can either be added as a new payment method or used to update the default payment method. You can also immediately use the payment method identifier to create a new subscription.
{tip} If you would like more information about Setup Intents and gathering customer payment details please review this overview provided by Stripe.
Payment Methods For Single Charges
Of course, when making a single charge against a customer’s payment method we’ll only need to use a payment method identifier a single time. Due to Stripe limitations, you may not use the stored default payment method of a customer for single charges. You must allow the customer to enter their payment method details using the Stripe.js library. For example, consider the following form:
<input id="card-holder-name" type="text"><!-- Stripe Elements Placeholder --><div id="card-element"></div><button id="card-button">Process Payment</button>
Next, the Stripe.js library may be used to attach a Stripe Element to the form and securely gather the customer’s payment details:
<script src="https://js.stripe.com/v3/"></script><script>const stripe = Stripe('stripe-public-key');const elements = stripe.elements();const cardElement = elements.create('card');cardElement.mount('#card-element');</script>
Next, the card can be verified and a secure “payment method identifier” can be retrieved from Stripe using Stripe’s createPaymentMethod method:
const cardHolderName = document.getElementById('card-holder-name');const cardButton = document.getElementById('card-button');cardButton.addEventListener('click', async (e) => {const { paymentMethod, error } = await stripe.createPaymentMethod('card', cardElement, {billing_details: { name: cardHolderName.value }});if (error) {// Display "error.message" to the user...} else {// The card has been verified successfully...}});
If the card is verified successfully, you may pass the paymentMethod.id to your Laravel application and process a single charge.
Retrieving Payment Methods
The paymentMethods method on the Billable model instance returns a collection of Laravel\Cashier\PaymentMethod instances:
$paymentMethods = $user->paymentMethods();
To retrieve the default payment method, the defaultPaymentMethod method may be used:
$paymentMethod = $user->defaultPaymentMethod();
You can also retrieve a specific payment method that is owned by the Billable model using the findPaymentMethod method:
$paymentMethod = $user->findPaymentMethod($paymentMethodId);
Determining If A User Has A Payment Method
To determine if a Billable model has a default payment method attached to their account, use the hasDefaultPaymentMethod method:
if ($user->hasDefaultPaymentMethod()) {//}
To determine if a Billable model has at least one payment method attached to their account, use the hasPaymentMethod method:
if ($user->hasPaymentMethod()) {//}
Updating The Default Payment Method
The updateDefaultPaymentMethod method may be used to update a customer’s default payment method information. This method accepts a Stripe payment method identifier and will assign the new payment method as the default billing payment method:
$user->updateDefaultPaymentMethod($paymentMethod);
To sync your default payment method information with the customer’s default payment method information in Stripe, you may use the updateDefaultPaymentMethodFromStripe method:
$user->updateDefaultPaymentMethodFromStripe();
{note} The default payment method on a customer can only be used for invoicing and creating new subscriptions. Due to limitations from Stripe, it may not be used for single charges.
Adding Payment Methods
To add a new payment method, you may call the addPaymentMethod method on the billable user, passing the payment method identifier:
$user->addPaymentMethod($paymentMethod);
{tip} To learn how to retrieve payment method identifiers please review the payment method storage documentation.
Deleting Payment Methods
To delete a payment method, you may call the delete method on the Laravel\Cashier\PaymentMethod instance you wish to delete:
$paymentMethod->delete();
The deletePaymentMethods method will delete all of the payment method information for the Billable model:
$user->deletePaymentMethods();
{note} If a user has an active subscription, you should prevent them from deleting their default payment method.
Subscriptions
Creating Subscriptions
To create a subscription, first retrieve an instance of your billable model, which typically will be an instance of App\Models\User. Once you have retrieved the model instance, you may use the newSubscription method to create the model’s subscription:
$user = User::find(1);$user->newSubscription('default', 'price_premium')->create($paymentMethod);
The first argument passed to the newSubscription method should be the name of the subscription. If your application only offers a single subscription, you might call this default or primary. The second argument is the specific plan the user is subscribing to. This value should correspond to the plan’s price identifier in Stripe.
The create method, which accepts a Stripe payment method identifier or Stripe PaymentMethod object, will begin the subscription as well as update your database with the customer ID and other relevant billing information.
{note} Passing a payment method identifier directly to the
create()subscription method will also automatically add it to the user’s stored payment methods.
Quantities
If you would like to set a specific quantity for the plan when creating the subscription, you may use the quantity method:
$user->newSubscription('default', 'price_monthly')->quantity(5)->create($paymentMethod);
Additional Details
If you would like to specify additional customer or subscription details, you may do so by passing them as the second and third arguments to the create method:
$user->newSubscription('default', 'price_monthly')->create($paymentMethod, ['email' => $email,], ['metadata' => ['note' => 'Some extra information.'],]);
To learn more about the additional fields supported by Stripe, check out Stripe’s documentation on customer creation and subscription creation.
Coupons
If you would like to apply a coupon when creating the subscription, you may use the withCoupon method:
$user->newSubscription('default', 'price_monthly')->withCoupon('code')->create($paymentMethod);
Adding Subscriptions
If you would like to add a subscription to a customer who already has a default payment method set you can use the add method when using the newSubscription method:
$user = User::find(1);$user->newSubscription('default', 'price_premium')->add();
Checking Subscription Status
Once a user is subscribed to your application, you may easily check their subscription status using a variety of convenient methods. First, the subscribed method returns true if the user has an active subscription, even if the subscription is currently within its trial period:
if ($user->subscribed('default')) {//}
The subscribed method also makes a great candidate for a route middleware, allowing you to filter access to routes and controllers based on the user’s subscription status:
public function handle($request, Closure $next){if ($request->user() && ! $request->user()->subscribed('default')) {// This user is not a paying customer...return redirect('billing');}return $next($request);}
If you would like to determine if a user is still within their trial period, you may use the onTrial method. This method can be useful for displaying a warning to the user that they are still on their trial period:
if ($user->subscription('default')->onTrial()) {//}
The subscribedToPlan method may be used to determine if the user is subscribed to a given plan based on a given Stripe Price ID. In this example, we will determine if the user’s default subscription is actively subscribed to the monthly plan:
if ($user->subscribedToPlan('price_monthly', 'default')) {//}
By passing an array to the subscribedToPlan method, you may determine if the user’s default subscription is actively subscribed to the monthly or the yearly plan:
if ($user->subscribedToPlan(['price_monthly', 'price_yearly'], 'default')) {//}
The recurring method may be used to determine if the user is currently subscribed and is no longer within their trial period:
if ($user->subscription('default')->recurring()) {//}
Cancelled Subscription Status
To determine if the user was once an active subscriber, but has cancelled their subscription, you may use the cancelled method:
if ($user->subscription('default')->cancelled()) {//}
You may also determine if a user has cancelled their subscription, but are still on their “grace period” until the subscription fully expires. For example, if a user cancels a subscription on March 5th that was originally scheduled to expire on March 10th, the user is on their “grace period” until March 10th. Note that the subscribed method still returns true during this time:
if ($user->subscription('default')->onGracePeriod()) {//}
To determine if the user has cancelled their subscription and is no longer within their “grace period”, you may use the ended method:
if ($user->subscription('default')->ended()) {//}
Subscription Scopes
Most subscription states are also available as query scopes so that you may easily query your database for subscriptions that are in a given state:
// Get all active subscriptions...$subscriptions = Subscription::query()->active()->get();// Get all of the cancelled subscriptions for a user...$subscriptions = $user->subscriptions()->cancelled()->get();
A complete list of available scopes is available below:
Subscription::query()->active();Subscription::query()->cancelled();Subscription::query()->ended();Subscription::query()->incomplete();Subscription::query()->notCancelled();Subscription::query()->notOnGracePeriod();Subscription::query()->notOnTrial();Subscription::query()->onGracePeriod();Subscription::query()->onTrial();Subscription::query()->pastDue();Subscription::query()->recurring();
Incomplete and Past Due Status
If a subscription requires a secondary payment action after creation the subscription will be marked as incomplete. Subscription statuses are stored in the stripe_status column of Cashier’s subscriptions database table.
Similarly, if a secondary payment action is required when swapping plans the subscription will be marked as past_due. When your subscription is in either of these states it will not be active until the customer has confirmed their payment. Checking if a subscription has an incomplete payment can be done using the hasIncompletePayment method on the Billable model or a subscription instance:
if ($user->hasIncompletePayment('default')) {//}if ($user->subscription('default')->hasIncompletePayment()) {//}
When a subscription has an incomplete payment, you should direct the user to Cashier’s payment confirmation page, passing the latestPayment identifier. You may use the latestPayment method available on subscription instance to retrieve this identifier:
<a href="{{ route('cashier.payment', $subscription->latestPayment()->id) }}">Please confirm your payment.</a>
If you would like the subscription to still be considered active when it’s in a past_due state, you may use the keepPastDueSubscriptionsActive method provided by Cashier. Typically, this method should be called in the register method of your AppServiceProvider:
use Laravel\Cashier\Cashier;/*** Register any application services.** @return void*/public function register(){Cashier::keepPastDueSubscriptionsActive();}
{note} When a subscription is in an
incompletestate it cannot be changed until the payment is confirmed. Therefore, theswapandupdateQuantitymethods will throw an exception when the subscription is in anincompletestate.
Changing Plans
After a user is subscribed to your application, they may occasionally want to change to a new subscription plan. To swap a user to a new subscription, pass the plan’s price identifier to the swap method:
$user = App\Models\User::find(1);$user->subscription('default')->swap('provider-price-id');
If the user is on trial, the trial period will be maintained. Also, if a “quantity” exists for the subscription, that quantity will also be maintained.
If you would like to swap plans and cancel any trial period the user is currently on, you may use the skipTrial method:
$user->subscription('default')->skipTrial()->swap('provider-price-id');
If you would like to swap plans and immediately invoice the user instead of waiting for their next billing cycle, you may use the swapAndInvoice method:
$user = App\Models\User::find(1);$user->subscription('default')->swapAndInvoice('provider-price-id');
Prorations
By default, Stripe prorates charges when swapping between plans. The noProrate method may be used to update the subscription’s without prorating the charges:
$user->subscription('default')->noProrate()->swap('provider-price-id');
For more information on subscription proration, consult the Stripe documentation.
{note} Executing the
noProratemethod before theswapAndInvoicemethod will have no affect on proration. An invoice will always be issued.
Subscription Quantity
Sometimes subscriptions are affected by “quantity”. For example, your application might charge $10 per month per user on an account. To easily increment or decrement your subscription quantity, use the incrementQuantity and decrementQuantity methods:
$user = User::find(1);$user->subscription('default')->incrementQuantity();// Add five to the subscription's current quantity...$user->subscription('default')->incrementQuantity(5);$user->subscription('default')->decrementQuantity();// Subtract five to the subscription's current quantity...$user->subscription('default')->decrementQuantity(5);
Alternatively, you may set a specific quantity using the updateQuantity method:
$user->subscription('default')->updateQuantity(10);
The noProrate method may be used to update the subscription’s quantity without prorating the charges:
$user->subscription('default')->noProrate()->updateQuantity(10);
For more information on subscription quantities, consult the Stripe documentation.
{note} Please note that when working with multiplan subscriptions, an extra “plan” parameter is required for the above quantity methods.
Multiplan Subscriptions
Multiplan subscriptions allow you to assign multiple billing plans to a single subscription. For example, imagine you are building a customer service “helpdesk” application that has a base subscription of $10 per month, but offers a live chat add-on plan for an additional $15 per month:
$user = User::find(1);$user->newSubscription('default', ['price_monthly','chat-plan',])->create($paymentMethod);
Now the customer will have two plans on their default subscription. Both plans will be charged for on their respective billing intervals. You can also use the quantity method to indicate the specific quantity for each plan:
$user = User::find(1);$user->newSubscription('default', ['price_monthly', 'chat-plan'])->quantity(5, 'chat-plan')->create($paymentMethod);
Or, you may dynamically add the extra plan and its quantity using the plan method:
$user = User::find(1);$user->newSubscription('default', 'price_monthly')->plan('chat-plan', 5)->create($paymentMethod);
Alternatively, you may add a new plan to an existing subscription at a later time:
$user = User::find(1);$user->subscription('default')->addPlan('chat-plan');
The example above will add the new plan and the customer will be billed for it on their next billing cycle. If you would like to bill the customer immediately you may use the addPlanAndInvoice method:
$user->subscription('default')->addPlanAndInvoice('chat-plan');
If you would like to add a plan with a specific quantity, you can pass the quantity as the second parameter of the addPlan or addPlanAndInvoice methods:
$user = User::find(1);$user->subscription('default')->addPlan('chat-plan', 5);
You may remove plans from subscriptions using the removePlan method:
$user->subscription('default')->removePlan('chat-plan');
{note} You may not remove the last plan on a subscription. Instead, you should simply cancel the subscription.
Swapping
You may also change the plans attached to a multiplan subscription. For example, imagine you’re on a basic-plan subscription with a chat-plan add-on and you want to upgrade to the pro-plan plan:
$user = User::find(1);$user->subscription('default')->swap(['pro-plan', 'chat-plan']);
When executing the code above, the underlying subscription item with the basic-plan is deleted and the one with the chat-plan is preserved. Additionally, a new subscription item for the new pro-plan is created.
You can also specify subscription item options. For example, you may need to specify the subscription plan quantities:
$user = User::find(1);$user->subscription('default')->swap(['pro-plan' => ['quantity' => 5],'chat-plan']);
If you want to swap a single plan on a subscription, you may do so using the swap method on the subscription item itself. This approach is useful if you, for example, want to preserve all of the existing metadata on the subscription item.
$user = User::find(1);$user->subscription('default')->findItemOrFail('basic-plan')->swap('pro-plan');
Proration
By default, Stripe will prorate charges when adding or removing plans from a subscription. If you would like to make a plan adjustment without proration, you should chain the noProrate method onto your plan operation:
$user->subscription('default')->noProrate()->removePlan('chat-plan');
Quantities
If you would like to update quantities on individual subscription plans, you may do so using the existing quantity methods and passing the name of the plan as an additional argument to the method:
$user = User::find(1);$user->subscription('default')->incrementQuantity(5, 'chat-plan');$user->subscription('default')->decrementQuantity(3, 'chat-plan');$user->subscription('default')->updateQuantity(10, 'chat-plan');
{note} When you have multiple plans set on a subscription the
stripe_planandquantityattributes on theSubscriptionmodel will benull. To access the individual plans, you should use theitemsrelationship available on theSubscriptionmodel.
Subscription Items
When a subscription has multiple plans, it will have multiple subscription “items” stored in your database’s subscription_items table. You may access these via the items relationship on the subscription:
$user = User::find(1);$subscriptionItem = $user->subscription('default')->items->first();// Retrieve the Stripe plan and quantity for a specific item...$stripePlan = $subscriptionItem->stripe_plan;$quantity = $subscriptionItem->quantity;
You can also retrieve a specific plan using the findItemOrFail method:
$user = User::find(1);$subscriptionItem = $user->subscription('default')->findItemOrFail('chat-plan');
Subscription Taxes
To specify the tax rates a user pays on a subscription, implement the taxRates method on your billable model, and return an array with the Tax Rate IDs. You can define these tax rates in your Stripe dashboard:
public function taxRates(){return ['tax-rate-id'];}
The taxRates method enables you to apply a tax rate on a model-by-model basis, which may be helpful for a user base that spans multiple countries and tax rates. If you’re working with multiplan subscriptions you can define different tax rates for each plan by implementing a planTaxRates method on your billable model:
public function planTaxRates(){return ['plan-id' => ['tax-rate-id'],];}
{note} The
taxRatesmethod only applies to subscription charges. If you use Cashier to make “one off” charges, you will need to manually specify the tax rate at that time.
Syncing Tax Rates
When changing the hard-coded Tax Rate IDs returned by the taxRates method, the tax settings on any existing subscriptions for the user will remain the same. If you wish to update the tax value for existing subscriptions with the returned taxTaxRates values, you should call the syncTaxRates method on the user’s subscription instance:
$user->subscription('default')->syncTaxRates();
This will also sync any subscription item tax rates so make sure you also properly change the planTaxRates method.
Tax Exemption
Cashier also offers methods to determine if the customer is tax exempt by calling the Stripe API. The isNotTaxExempt, isTaxExempt, and reverseChargeApplies methods are available on the billable model:
$user = User::find(1);$user->isTaxExempt();$user->isNotTaxExempt();$user->reverseChargeApplies();
These methods are also available on any Laravel\Cashier\Invoice object. However, when calling these methods on an Invoice object the methods will determine the exemption status at the time the invoice was created.
Subscription Anchor Date
By default, the billing cycle anchor is the date the subscription was created, or if a trial period is used, the date that the trial ends. If you would like to modify the billing anchor date, you may use the anchorBillingCycleOn method:
use App\Models\User;use Carbon\Carbon;$user = User::find(1);$anchor = Carbon::parse('first day of next month');$user->newSubscription('default', 'price_premium')->anchorBillingCycleOn($anchor->startOfDay())->create($paymentMethod);
For more information on managing subscription billing cycles, consult the Stripe billing cycle documentation
Cancelling Subscriptions
To cancel a subscription, call the cancel method on the user’s subscription:
$user->subscription('default')->cancel();
When a subscription is cancelled, Cashier will automatically set the ends_at column in your database. This column is used to know when the subscribed method should begin returning false. For example, if a customer cancels a subscription on March 1st, but the subscription was not scheduled to end until March 5th, the subscribed method will continue to return true until March 5th.
You may determine if a user has cancelled their subscription but are still on their “grace period” using the onGracePeriod method:
if ($user->subscription('default')->onGracePeriod()) {//}
If you wish to cancel a subscription immediately, call the cancelNow method on the user’s subscription:
$user->subscription('default')->cancelNow();
Resuming Subscriptions
If a user has cancelled their subscription and you wish to resume it, use the resume method. The user must still be on their grace period in order to resume a subscription:
$user->subscription('default')->resume();
If the user cancels a subscription and then resumes that subscription before the subscription has fully expired, they will not be billed immediately. Instead, their subscription will be re-activated, and they will be billed on the original billing cycle.
Subscription Trials
With Payment Method Up Front
If you would like to offer trial periods to your customers while still collecting payment method information up front, you should use the trialDays method when creating your subscriptions:
$user = User::find(1);$user->newSubscription('default', 'price_monthly')->trialDays(10)->create($paymentMethod);
This method will set the trial period ending date on the subscription record within the database, as well as instruct Stripe to not begin billing the customer until after this date. When using the trialDays method, Cashier will overwrite any default trial period configured for the plan in Stripe.
{note} If the customer’s subscription is not cancelled before the trial ending date they will be charged as soon as the trial expires, so you should be sure to notify your users of their trial ending date.
The trialUntil method allows you to provide a DateTime instance to specify when the trial period should end:
use Carbon\Carbon;$user->newSubscription('default', 'price_monthly')->trialUntil(Carbon::now()->addDays(10))->create($paymentMethod);
You may determine if the user is within their trial period using either the onTrial method of the user instance, or the onTrial method of the subscription instance. The two examples below are identical:
if ($user->onTrial('default')) {//}if ($user->subscription('default')->onTrial()) {//}
Defining Trial Days In Stripe / Cashier
You may choose to define how many trial days your plan’s receive in the Stripe dashboard or always pass them explicitly using Cashier. If you choose to define your plan’s trial days in Stripe you should be aware that new subscriptions, including new subscriptions for a customer that had a subscription in the past, will always receive a trial period unless you explicitly call the trialDays(0) method.
Without Payment Method Up Front
If you would like to offer trial periods without collecting the user’s payment method information up front, you may set the trial_ends_at column on the user record to your desired trial ending date. This is typically done during user registration:
$user = User::create([// Populate other user properties...'trial_ends_at' => now()->addDays(10),]);
{note} Be sure to add a date mutator for
trial_ends_atto your model definition.
Cashier refers to this type of trial as a “generic trial”, since it is not attached to any existing subscription. The onTrial method on the User instance will return true if the current date is not past the value of trial_ends_at:
if ($user->onTrial()) {// User is within their trial period...}
You may also use the onGenericTrial method if you wish to know specifically that the user is within their “generic” trial period and has not created an actual subscription yet:
if ($user->onGenericTrial()) {// User is within their "generic" trial period...}
Once you are ready to create an actual subscription for the user, you may use the newSubscription method as usual:
$user = User::find(1);$user->newSubscription('default', 'price_monthly')->create($paymentMethod);
Extending Trials
The extendTrial method allows you to extend the trial period of a subscription after it’s been created:
// End the trial 7 days from now...$subscription->extendTrial(now()->addDays(7));// Add an additional 5 days to the trial...$subscription->extendTrial($subscription->trial_ends_at->addDays(5));
If the trial has already expired and the customer is already being billed for the subscription, you can still offer them an extended trial. The time spent within the trial period will be deducted from the customer’s next invoice.
Handling Stripe Webhooks
{tip} You may use the Stripe CLI to help test webhooks during local development.
Stripe can notify your application of a variety of events via webhooks. By default, a route that points to Cashier’s webhook controller is configured through the Cashier service provider. This controller will handle all incoming webhook requests.
By default, this controller will automatically handle cancelling subscriptions that have too many failed charges (as defined by your Stripe settings), customer updates, customer deletions, subscription updates, and payment method changes; however, as we’ll soon discover, you can extend this controller to handle any webhook event you like.
To ensure your application can handle Stripe webhooks, be sure to configure the webhook URL in the Stripe control panel. By default, Cashier’s webhook controller listens to the /stripe/webhook URL path. The full list of all webhooks you should configure in the Stripe control panel are:
customer.subscription.updatedcustomer.subscription.deletedcustomer.updatedcustomer.deletedinvoice.payment_action_required
{note} Make sure you protect incoming requests with Cashier’s included webhook signature verification middleware.
Webhooks & CSRF Protection
Since Stripe webhooks need to bypass Laravel’s CSRF protection, be sure to list the URI as an exception in your VerifyCsrfToken middleware or list the route outside of the web middleware group:
protected $except = ['stripe/*',];
Defining Webhook Event Handlers
Cashier automatically handles subscription cancellation on failed charges, but if you have additional webhook events you would like to handle, extend the Webhook controller. Your method names should correspond to Cashier’s expected convention, specifically, methods should be prefixed with handle and the “camel case” name of the webhook you wish to handle. For example, if you wish to handle the invoice.payment_succeeded webhook, you should add a handleInvoicePaymentSucceeded method to the controller:
<?phpnamespace App\Http\Controllers;use Laravel\Cashier\Http\Controllers\WebhookController as CashierController;class WebhookController extends CashierController{/*** Handle invoice payment succeeded.** @param array $payload* @return \Symfony\Component\HttpFoundation\Response*/public function handleInvoicePaymentSucceeded($payload){// Handle The Event}}
Next, define a route to your Cashier controller within your routes/web.php file. This will overwrite the default shipped route:
use App\Http\Controllers\WebhookController;Route::post('stripe/webhook',[WebhookController::class, 'handleWebhook']);
Cashier emits a Laravel\Cashier\Events\WebhookReceived event when a webhook is received, and a Laravel\Cashier\Events\WebhookHandled event when a webhook was handled by Cashier. Both events contain the full payload of the Stripe webhook.
Failed Subscriptions
What if a customer’s credit card expires? No worries - Cashier’s Webhook controller will cancel the customer’s subscription for you. Failed payments will automatically be captured and handled by the controller. The controller will cancel the customer’s subscription when Stripe determines the subscription has failed (normally after three failed payment attempts).
Verifying Webhook Signatures
To secure your webhooks, you may use Stripe’s webhook signatures. For convenience, Cashier automatically includes a middleware which validates that the incoming Stripe webhook request is valid.
To enable webhook verification, ensure that the STRIPE_WEBHOOK_SECRET environment variable is set in your .env file. The webhook secret may be retrieved from your Stripe account dashboard.
Single Charges
Simple Charge
{note} The
chargemethod accepts the amount you would like to charge in the lowest denominator of the currency used by your application.
If you would like to make a “one off” charge against a subscribed customer’s payment method, you may use the charge method on a billable model instance. You’ll need to provide a payment method identifier as the second argument:
// Stripe Accepts Charges In Cents...$stripeCharge = $user->charge(100, $paymentMethod);
The charge method accepts an array as its third argument, allowing you to pass any options you wish to the underlying Stripe charge creation. Consult the Stripe documentation regarding the options available to you when creating charges:
$user->charge(100, $paymentMethod, ['custom_option' => $value,]);
You may also use the charge method without an underlying customer or user:
use App\Models\User;$stripeCharge = (new User)->charge(100, $paymentMethod);
The charge method will throw an exception if the charge fails. If the charge is successful, an instance of Laravel\Cashier\Payment will be returned from the method:
try {$payment = $user->charge(100, $paymentMethod);} catch (Exception $e) {//}
Charge With Invoice
Sometimes you may need to make a one-time charge but also generate an invoice for the charge so that you may offer a PDF receipt to your customer. The invoiceFor method lets you do just that. For example, let’s invoice the customer $5.00 for a “One Time Fee”:
// Stripe Accepts Charges In Cents...$user->invoiceFor('One Time Fee', 500);
The invoice will be charged immediately against the user’s default payment method. The invoiceFor method also accepts an array as its third argument. This array contains the billing options for the invoice item. The fourth argument accepted by the method is also an array. This final argument accepts the billing options for the invoice itself:
$user->invoiceFor('Stickers', 500, ['quantity' => 50,], ['default_tax_rates' => ['tax-rate-id'],]);
{note} The
invoiceFormethod will create a Stripe invoice which will retry failed billing attempts. If you do not want invoices to retry failed charges, you will need to close them using the Stripe API after the first failed charge.
Refunding Charges
If you need to refund a Stripe charge, you may use the refund method. This method accepts the Stripe Payment Intent ID as its first argument:
$payment = $user->charge(100, $paymentMethod);$user->refund($payment->id);
Invoices
Retrieving Invoices
You may easily retrieve an array of a billable model’s invoices using the invoices method:
$invoices = $user->invoices();// Include pending invoices in the results...$invoices = $user->invoicesIncludingPending();
You may use the findInvoice method to retrieve a specific invoice:
$invoice = $user->findInvoice($invoiceId);
Displaying Invoice Information
When listing the invoices for the customer, you may use the invoice’s helper methods to display the relevant invoice information. For example, you may wish to list every invoice in a table, allowing the user to easily download any of them:
<table>@foreach ($invoices as $invoice)<tr><td>{{ $invoice->date()->toFormattedDateString() }}</td><td>{{ $invoice->total() }}</td><td><a href="/user/invoice/{{ $invoice->id }}">Download</a></td></tr>@endforeach</table>
Generating Invoice PDFs
From within a route or controller, use the downloadInvoice method to generate a PDF download of the invoice. This method will automatically generate the proper HTTP response to send the download to the browser:
use Illuminate\Http\Request;Route::get('user/invoice/{invoice}', function (Request $request, $invoiceId) {return $request->user()->downloadInvoice($invoiceId, ['vendor' => 'Your Company','product' => 'Your Product',]);});
The downloadInvoice method also allows for an optional custom filename as the third parameter. This filename will automatically be suffixed with .pdf for you:
return $request->user()->downloadInvoice($invoiceId, ['vendor' => 'Your Company','product' => 'Your Product',], 'my-invoice');
Handling Failed Payments
Sometimes, payments for subscriptions or single charges can fail. When this happens, Cashier will throw an IncompletePayment exception that informs you that this happened. After catching this exception, you have two options on how to proceed.
First, you could redirect your customer to the dedicated payment confirmation page which is included with Cashier. This page already has an associated route that is registered via Cashier’s service provider. So, you may catch the IncompletePayment exception and redirect to the payment confirmation page:
use Laravel\Cashier\Exceptions\IncompletePayment;try {$subscription = $user->newSubscription('default', $planId)->create($paymentMethod);} catch (IncompletePayment $exception) {return redirect()->route('cashier.payment',[$exception->payment->id, 'redirect' => route('home')]);}
On the payment confirmation page, the customer will be prompted to enter their credit card info again and perform any additional actions required by Stripe, such as “3D Secure” confirmation. After confirming their payment, the user will be redirected to the URL provided by the redirect parameter specified above. Upon redirection, message (string) and success (integer) query string variables will be added to the URL.
Alternatively, you could allow Stripe to handle the payment confirmation for you. In this case, instead of redirecting to the payment confirmation page, you may setup Stripe’s automatic billing emails in your Stripe dashboard. However, if a IncompletePayment exception is caught, you should still inform the user they will receive an email with further payment confirmation instructions.
Payment exceptions may be thrown for the following methods: charge, invoiceFor, and invoice on the Billable user. When handling subscriptions, the create method on the SubscriptionBuilder, and the incrementAndInvoice and swapAndInvoice methods on the Subscription model may throw exceptions.
There are currently two types of payment exceptions which extend IncompletePayment. You can catch these separately if needed so that you can customize the user experience:
PaymentActionRequired: this indicates that Stripe requires extra verification in order to confirm and process a payment.PaymentFailure: this indicates that a payment failed for various other reasons, such as being out of available funds.
Strong Customer Authentication
If your business is based in Europe you will need to abide by the Strong Customer Authentication (SCA) regulations. These regulations were imposed in September 2019 by the European Union to prevent payment fraud. Luckily, Stripe and Cashier are prepared for building SCA compliant applications.
{note} Before getting started, review Stripe’s guide on PSD2 and SCA as well as their documentation on the new SCA APIs.
Payments Requiring Additional Confirmation
SCA regulations often require extra verification in order to confirm and process a payment. When this happens, Cashier will throw a PaymentActionRequired exception that informs you that this extra verification is needed. More info on how to handle these exceptions be found here.
Incomplete and Past Due State
When a payment needs additional confirmation, the subscription will remain in an incomplete or past_due state as indicated by its stripe_status database column. Cashier will automatically activate the customer’s subscription via a webhook as soon as payment confirmation is complete.
For more information on incomplete and past_due states, please refer to our additional documentation.
Off-Session Payment Notifications
Since SCA regulations require customers to occasionally verify their payment details even while their subscription is active, Cashier can send a payment notification to the customer when off-session payment confirmation is required. For example, this may occur when a subscription is renewing. Cashier’s payment notification can be enabled by setting the CASHIER_PAYMENT_NOTIFICATION environment variable to a notification class. By default, this notification is disabled. Of course, Cashier includes a notification class you may use for this purpose, but you are free to provide your own notification class if desired:
CASHIER_PAYMENT_NOTIFICATION=Laravel\Cashier\Notifications\ConfirmPayment
To ensure that off-session payment confirmation notifications are delivered, verify that Stripe webhooks are configured for your application and the invoice.payment_action_required webhook is enabled in your Stripe dashboard. In addition, your Billable model should also use Laravel’s Illuminate\Notifications\Notifiable trait.
{note} Notifications will be sent even when customers are manually making a payment that requires additional confirmation. Unfortunately, there is no way for Stripe to know that the payment was done manually or “off-session”. But, a customer will simply see a “Payment Successful” message if they visit the payment page after already confirming their payment. The customer will not be allowed to accidentally confirm the same payment twice and incur an accidental second charge.
Stripe SDK
Many of Cashier’s objects are wrappers around Stripe SDK objects. If you would like to interact with the Stripe objects directly, you may conveniently retrieve them using the asStripe method:
$stripeSubscription = $subscription->asStripeSubscription();$stripeSubscription->application_fee_percent = 5;$stripeSubscription->save();
You may also use the updateStripeSubscription method to update the Stripe subscription directly:
$subscription->updateStripeSubscription(['application_fee_percent' => 5]);
Testing
When testing an application that uses Cashier, you may mock the actual HTTP requests to the Stripe API; however, this requires you to partially re-implement Cashier’s own behavior. Therefore, we recommend allowing your tests to hit the actual Stripe API. While this is slower, it provides more confidence that your application is working as expected and any slow tests may be placed within their own PHPUnit testing group.
When testing, remember that that Cashier itself already has a great test suite, so you should only focus on testing the subscription and payment flow of your own application and not every underlying Cashier behavior.
To get started, add the testing version of your Stripe secret to your phpunit.xml file:
<env name="STRIPE_SECRET" value="sk_test_<your-key>"/>
Now, whenever you interact with Cashier while testing, it will send actual API requests to your Stripe testing environment. For convenience, you should pre-fill your Stripe testing account with subscriptions / plans that you may then use during testing.
{tip} In order to test a variety of billing scenarios, such as credit card denials and failures, you may use the vast range of testing card numbers and tokens provided by Stripe.