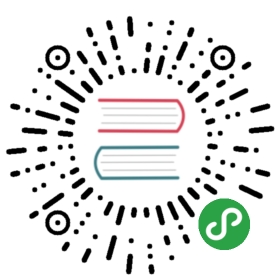Sublime Text
Sublime Text 是一款跨平台代码编辑器(Not IDE),拥有非常丰富成熟的插件,辅以大量的快捷键,足使开发效率成倍提升。
安装
目前最新版本为 Sublime Text 3,在官方网站提供了各个平台的下载。推荐使用此版本,有部分插件只支持 Sublime Text 3。
下载装完之后。打开iTerm2,设置subl命令,使得能够在shell中,直接通过subl命令调用。设置软链接如下:
$ ln -s /Applications/Sublime\ Text.app/Contents/SharedSupport/bin/subl /usr/local/bin/subl
配置
Sublime Text 并不提供专门的配置界面,而是通过 JSON 文件来放置各种配置信息。而每种配置信息都分为 Default 和 User 两个版本,即 Default 为默认配置,因此不建议直接修改Default 配置文件,而是在 User 文件中放置自己的个性化配置。
比如我的部分配置:
{"color_scheme": "Packages/Theme - Spacegray/base16-ocean.dark.tmTheme","enable_tab_scrolling": false,"ignored_packages":["RestructuredText","Markdown","Vintage"],"spacegray_sidebar_font_large": true,"spacegray_sidebar_font_normal": true,"spacegray_sidebar_font_small": true,"spacegray_sidebar_font_xlarge": true,"spacegray_sidebar_tree_large": true,"spacegray_sidebar_tree_normal": true,"spacegray_sidebar_tree_small": true,"spacegray_sidebar_tree_xlarge": true,"spacegray_sidebar_tree_xsmall": true,"spacegray_tabs_auto_width": true,"spacegray_tabs_font_large": true,"spacegray_tabs_font_normal": true,"spacegray_tabs_font_small": true,"spacegray_tabs_font_xlarge": true,"spacegray_tabs_large": true,"spacegray_tabs_normal": true,"spacegray_tabs_small": true,"spacegray_tabs_xlarge": true,"theme": "Spacegray.sublime-theme"}
Packages
Install Package Control
安装好 Sublime 之后,通过安装 Package Control 来管理其大量的插件。
- 打开 Sublime Text 然后按 `ctrl + `` 打开控制台
粘贴下面的代码到控制台,然后回车
import urllib.request,os,hashlib; h = ‘7183a2d3e96f11eeadd761d777e62404’ + ‘e330c659d4bb41d3bdf022e94cab3cd0’; pf = ‘Package Control.sublime-package’; ipp = sublime.installed_packages_path(); urllib.request.install_opener( urllib.request.build_opener( urllib.request.ProxyHandler()) ); by = urllib.request.urlopen( ‘http://sublime.wbond.net/‘ + pf.replace(‘ ‘, ‘%20’)).read(); dh = hashlib.sha256(by).hexdigest(); print(‘Error validating download (got %s instead of %s), please try manual install’ % (dh, h)) if dh != h else open(os.path.join( ipp, pf), ‘wb’ ).write(by)
待 Package Control 安装完成之后,用 cmd + shift + p 打开命令面板输入 PC 即可看到和 Package Control 相关的选项。紧接着就可以安装(管理)各种插件了。
插件推荐
- Alignment: 用于对齐代码的赋值语句
- TrailingSpaces: 高亮空格并在保存时删除
- GitGutter: 在代码行的前面显示 Git 的改动和差异
- SideBarEnhancements : 侧边栏增强工具(仅支持 Sublime Text 3)
- DocBlockr: 生成块注释
- Emmet: 更快更高效地编写 HTML/CSS
- HTML5: HTML5 语法增强
- GoSublime (optional): Golang 增强
- Git
- Jekyll
BracketHighlighter:用于匹配括号,引号和html标签。对于很长的代码很有用。安装好之后,不需要设置插件会自动生效
SideBarFolders:打开的文件夹都太多了,再用这个来管理文件夹
- TableEditor:Markdown中的表格书写体验真心不咋样,所有有人为这个开发了一个插件,具有较好的自适应性,会自动对齐,强迫症患者喜欢。
首先需要用ctrl + shift + p打开这个功能(Table Editor: Enable for current syntax or Table Editor: Enable for current view or “Table Editor: Set table syntax … for current view”),然后就可以狂用tab来自动完成了~ ConvertToUTF8:比上面的那个要方便,直接在菜单栏中可以转了,专为中文设计,妈妈再也不通担心中文乱码问题了
MarkDown Editing:支持Markdown语法高亮;支持Github Favored Markdown语法;自带3个主题。
MarkdownPreview:按
CTRL + B生成网页HTML;在最前面添加[TOC]自动生成目录;OmniMarkupPreviwer:实时在浏览器中预,而
MarkdownPreview是需要手动生成的和F5的。览如果双屏的话,应该具有不错的体验。快捷键如下:Ctrl+Alt+O: Preview Markup in Browser.Ctrl+Alt+X: Export Markup as HTML.Ctrl+Alt+C: Copy Markup as HTML.
SublimeLinter Settings
{"user": {"debug": false,"delay": 0.25,"error_color": "D02000","gutter_theme": "none","gutter_theme_excludes": [],"lint_mode": "background","linters": {"pep8": {"@disable": false,"args": [],"disable": "","enable": "","excludes": [],"ignore": "","max-line-length": null,"rcfile": "","select": ""}},"mark_style": "outline","no_column_highlights_line": false,"paths": {"linux": [],"osx": ["/usr/local/bin/"],"windows": []},"python_paths": {"linux": [],"osx": ["/usr/local/bin/"],"windows": []},"rc_search_limit": 3,"shell_timeout": 10,"show_errors_on_save": false,"show_marks_in_minimap": true,"syntax_map": {"html (django)": "html","html (rails)": "html","html 5": "html","php": "html","python django": "python"},"warning_color": "DDB700","wrap_find": true}}
快捷键
Ctrl+Shift+P:打开命令面板
Ctrl+P:搜索项目中的文件
Ctrl+G:跳转到第几行
Ctrl+W:关闭当前打开文件
Ctrl+Shift+W:关闭所有打开文件
Ctrl+Shift+V:粘贴并格式化
Ctrl+D:选择单词,重复可增加选择下一个相同的单词
Ctrl+L:选择行,重复可依次增加选择下一行
Ctrl+Shift+L:选择多行
Ctrl+Shift+Enter:在当前行前插入新行
Ctrl+X:删除当前行
Ctrl+M:跳转到对应括号
Ctrl+U:软撤销,撤销光标位置
Ctrl+J:选择标签内容
Ctrl+F:查找内容
Ctrl+Shift+F:查找并替换
Ctrl+H:替换
Ctrl+R:前往 method
Ctrl+N:新建窗口
Ctrl+K+B:开关侧栏
Ctrl+Shift+M:选中当前括号内容,重复可选着括号本身
Ctrl+F2:设置/删除标记
Ctrl+/:注释当前行
Ctrl+Shift+/:当前位置插入注释
Ctrl+Alt+/:块注释,并Focus到首行,写注释说明用的
Ctrl+Shift+A:选择当前标签前后,修改标签用的
F11:全屏
Shift+F11:全屏免打扰模式,只编辑当前文件
Alt+F3:选择所有相同的词
Alt+.:闭合标签
Alt+Shift+数字:分屏显示
Alt+数字:切换打开第N个文件
Shift+右键拖动:光标多不,用来更改或插入列内容
鼠标的前进后退键可切换Tab文件
按Ctrl,依次点击或选取,可需要编辑的多个位置
按Ctrl+Shift+上下键,可替换行
选择类
Ctrl+D 选中光标所占的文本,继续操作则会选中下一个相同的文本。
Alt+F3 选中文本按下快捷键,即可一次性选择全部的相同文本进行同时编辑。举个栗子:快速选中并更改所有相同的变量名、函数名等。
Ctrl+L 选中整行,继续操作则继续选择下一行,效果和 Shift+↓ 效果一样。
Ctrl+Shift+L 先选中多行,再按下快捷键,会在每行行尾插入光标,即可同时编辑这些行。
Ctrl+Shift+M 选择括号内的内容(继续选择父括号)。举个栗子:快速选中删除函数中的代码,重写函数体代码或重写括号内里的内容。
Ctrl+M 光标移动至括号内结束或开始的位置。
Ctrl+Enter 在下一行插入新行。举个栗子:即使光标不在行尾,也能快速向下插入一行。
Ctrl+Shift+Enter 在上一行插入新行。举个栗子:即使光标不在行首,也能快速向上插入一行。
Ctrl+Shift+[ 选中代码,按下快捷键,折叠代码。
Ctrl+Shift+] 选中代码,按下快捷键,展开代码。
Ctrl+K+0 展开所有折叠代码。
Ctrl+← 向左单位性地移动光标,快速移动光标。
Ctrl+→ 向右单位性地移动光标,快速移动光标。
shift+↑ 向上选中多行。
shift+↓ 向下选中多行。
Shift+← 向左选中文本。
Shift+→ 向右选中文本。
Ctrl+Shift+← 向左单位性地选中文本。
Ctrl+Shift+→ 向右单位性地选中文本。
Ctrl+Shift+↑ 将光标所在行和上一行代码互换(将光标所在行插入到上一行之前)。
Ctrl+Shift+↓ 将光标所在行和下一行代码互换(将光标所在行插入到下一行之后)。
Ctrl+Alt+↑ 向上添加多行光标,可同时编辑多行。
Ctrl+Alt+↓ 向下添加多行光标,可同时编辑多行。
编辑类
Ctrl+J 合并选中的多行代码为一行。举个栗子:将多行格式的CSS属性合并为一行。
Ctrl+Shift+D 复制光标所在整行,插入到下一行。
Tab 向右缩进。
Shift+Tab 向左缩进。
Ctrl+K+K 从光标处开始删除代码至行尾。
Ctrl+Shift+K 删除整行。
Ctrl+/ 注释单行。
Ctrl+Shift+/ 注释多行。
Ctrl+K+U 转换大写。
Ctrl+K+L 转换小写。
Ctrl+Z 撤销。
Ctrl+Y 恢复撤销。
Ctrl+U 软撤销,感觉和 Gtrl+Z 一样。
Ctrl+F2 设置书签
Ctrl+T 左右字母互换。
F6 单词检测拼写
搜索类
Ctrl+F 打开底部搜索框,查找关键字。
Ctrl+shift+F 在文件夹内查找,与普通编辑器不同的地方是sublime允许添加多个文件夹进行查找,略高端,未研究。
Ctrl+P 打开搜索框。举个栗子:1、输入当前项目中的文件名,快速搜索文件,2、输入@和关键字,查找文件中函数名,3、输入:和数字,跳转到文件中该行代码,4、输入#和关键字,查找变量名。
Ctrl+G 打开搜索框,自动带:,输入数字跳转到该行代码。举个栗子:在页面代码比较长的文件中快速定位。
Ctrl+R 打开搜索框,自动带@,输入关键字,查找文件中的函数名。举个栗子:在函数较多的页面快速查找某个函数。
Ctrl+: 打开搜索框,自动带#,输入关键字,查找文件中的变量名、属性名等。
Ctrl+Shift+P 打开命令框。场景栗子:打开命名框,输入关键字,调用sublime text或插件的功能,例如使用package安装插件。
Esc 退出光标多行选择,退出搜索框,命令框等。
显示类
Ctrl+Tab 按文件浏览过的顺序,切换当前窗口的标签页。
Ctrl+PageDown 向左切换当前窗口的标签页。
Ctrl+PageUp 向右切换当前窗口的标签页。
Alt+Shift+1 窗口分屏,恢复默认1屏(非小键盘的数字)
Alt+Shift+2 左右分屏-2列
Alt+Shift+3 左右分屏-3列
Alt+Shift+4 左右分屏-4列
Alt+Shift+5 等分4屏
Alt+Shift+8 垂直分屏-2屏
Alt+Shift+9 垂直分屏-3屏
Ctrl+K+B 开启/关闭侧边栏。
F11 全屏模式
Shift+F11 免打扰模式