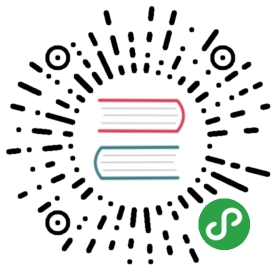System Preferences
First thing you should do is update the system. To do that go: Apple menu () > About This Mac > Software Update.
Also upgrade your OS in case you want to work on the latest OS. macOS upgrades are usually free so you might as well keep your machine up to date.
If this is a new computer, there are a couple tweaks you could make to the System Preferences. These settings are all optional, consider them suggestions.
Users & Groups
- Login Options -> Change fast switching user menu to Icon
- Set up Password, Apple ID, Picture, etc.
Trackpad
- Point & Click
- Enable Tap to click with one finger
- Change Secondary click to right corner
- Uncheck three finger drag
- Scroll & Zoom
- Uncheck all apart from Zoom in and out
Dock
- Visual settings
- Change position to left and make the size of Icons small
- Other settings
- Remove workspace auto-switching by running the following command:
$ defaults write com.apple.dock workspaces-auto-swoosh -bool NO$ killall Dock
Finder
- Preferences
- Change ‘New Finder windows show:’ to something other than ‘All My Files’ (which is a memory hog)
- Toolbar
- Update to add path, new folder and delete
- Sidebar
- Add home and code directory
- Remove shared and tags
- New finder window to open in the home directory
Menubar
- Remove the display and Bluetooth icons
- Change battery to show percentage symbols
Spotlight
- Uncheck fonts, images, files etc.
- Uncheck the keyboard shortcuts as we’ll be replacing them with Alfred
Accounts
- Add an iCloud account and sync Calendar, Find my mac, Contacts etc.
User Defaults
- Enable repeating keys by pressing and holding down keys:
defaults write NSGlobalDomain ApplePressAndHoldEnabled -bool false(and restart any app that you need to repeat keys in) - Change the default folder for screenshots
- Open the terminal and create the folder where you would like to store your screenshots:
mkdir /path/to/screenshots/ - Then run the following command:
defaults write com.apple.screencapture location /path/to/screenshots/ && killall SystemUIServer
- Open the terminal and create the folder where you would like to store your screenshots:
How to write to NTFS on OS X Yosemite and El Capitan
Install Homebrew and Homebrew Cask
- Instructions here
Update Homebrew formulae:
$ brew update
Install osxfuse
If you are on OS X 10.11 (El Capitan), install the (3.x.x) from https://github.com/osxfuse/osxfuse/releases.
$ brew cask install osxfuse
Install ntfs-3g
$ brew install homebrew/fuse/ntfs-3g
If you are on OS X 10.11 (El Capitan), temporary disable System Integrity Protection
- Reboot and hold CMD+R to get in recovery mode
Open the terminal and type:
$ csrutil disable
Reboot normally
Create a symlink for mount_ntfs
$ sudo mv /sbin/mount_ntfs /sbin/mount_ntfs.original$ sudo ln -s /usr/local/sbin/mount_ntfs /sbin/mount_ntfs
If you are on OSX 10.11 (El Capitan), re-enable System Integrity Protection
- Reboot and hold CMD+R to get in recovery mode
Open the terminal and type
$ csrutil enable
Reboot normally
- Done