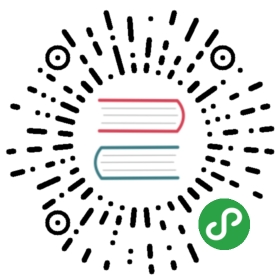使用Masterlab的一些高级功能,管理事项将更轻松
Masterlab的快捷键
利用快捷键可以代替鼠标做一些工作,提高效率降低繁琐操作。Masterlab提供了如下丰富的快捷键操作
Ctrl+Enter 提交表单C 打开创建表单E 编辑鼠标所在的事项Copy 复制鼠标所在事项D 删除所选的事项
自定义首页面板
为了能够最快最直观展示不同用户想要看到的信息,Masterlab支持自定义首页面板。首先用户可以选择不同的布局类型 选择好布局类型后,用户可以点击"添加小工具" 添加小工具到布局好的区块中,默认小工具会放置到最顶部左边的区块中,用户可以拖动不同的位置
选择好布局类型后,用户可以点击"添加小工具" 添加小工具到布局好的区块中,默认小工具会放置到最顶部左边的区块中,用户可以拖动不同的位置
自定义筛选器
事项列表的筛选事项条件比较多样复杂,用户可以将某一特定筛选条件保存起来,这样以后直接点击即可。添加自定义筛选事项操作如下: 可在用户"个人设置/ 自定义过滤器"页面,要删除添加过的筛选器
可在用户"个人设置/ 自定义过滤器"页面,要删除添加过的筛选器
自定义事项描述模板
进行事项描述时,可以针对不同的事项类型而定义不同的模板,这样有助于提高录入事项的完整性和规范性。维护事项描述模板在 "管理/事项/事项描述模板"页面
 "截图-10000cut-201907121107501099.png")
"截图-10000cut-201907121107501099.png")
切换视图
项目的事项列表有:表格,左右和响应式三种视图展示方式,适应于不同的场景和用户习惯。切换视图的操作在事项列表的右上角 默认是表格视图,在该视图模式下,点击事项标题会跳转到事项详情页面
默认是表格视图,在该视图模式下,点击事项标题会跳转到事项详情页面 左右视图方式,在该视图模式下,点击事项标题不会跳转到事项详情页面,而是在右侧浮动事项的详情,很便捷的查看事项内容
左右视图方式,在该视图模式下,点击事项标题不会跳转到事项详情页面,而是在右侧浮动事项的详情,很便捷的查看事项内容 响应式视图是简洁的事项列表展示方式,同时要兼容于移动端的页面
响应式视图是简洁的事项列表展示方式,同时要兼容于移动端的页面
自定义表格显示列
在表格和左右视图展示方式下,可以自定义显示表格的列。在事项列表的右上角点击"更多/设置显示列"
导入导出事项
Masterlab支持导入Excel数据到项目中,以批量快速的添加事项,导入操作:在事项列表的右上角点击"更多/导入Excel数据",根据弹出界面的提示和要求即可 Masterlab还支持导出事项为Excel格式,可以选择筛选数据内容和字段在事项列表的右上角点击"更多/导出Excel数据",设置导出的内容
Masterlab还支持导出事项为Excel格式,可以选择筛选数据内容和字段在事项列表的右上角点击"更多/导出Excel数据",设置导出的内容
截图粘贴
在编辑事项描述时,如果要插入一个截图的图片,需要繁琐的操作,现在Masterlab支持直接 ctrl + v 上传截图并插入相应的markdown标记
移动端上传附件
在新增或编辑事项时,附件上传可以通过移动端进行上传,如下图
视频文件播放
如果事项附件上传的是视频文件:mp4 flv 的可以直接点击在线播放