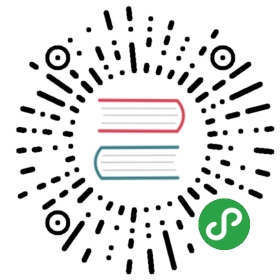前面的章节中,我们看到了作为输入元素的MouseArea,用于接收鼠标的输入。下面,我们再来介绍关于键盘输入的两个元素:TextInput和TextEdit。
TextInput是单行的文本输入框,支持验证器、输入掩码和显示模式等。
- import QtQuick 2.0
- Rectangle {
- width: 200
- height: 80
- color: "linen"
- TextInput {
- id: input1
- x: 8; y: 8
- width: 96; height: 20
- focus: true
- text: "Text Input 1"
- }
- TextInput {
- id: input2
- x: 8; y: 36
- width: 96; height: 20
- text: "Text Input 2"
- }
- }

注意,我们这里放置了两个TextInput,用户可以通过点击输入框改变焦点。如果我们想支持键盘导航,可以添加KeyNavigation附加属性。
- import QtQuick 2.0
- Rectangle {
- width: 200
- height: 80
- color: "linen"
- TextInput {
- id: input1
- x: 8; y: 8
- width: 96; height: 20
- focus: true
- text: "Text Input 1"
- KeyNavigation.tab: input2
- }
- TextInput {
- id: input2
- x: 8; y: 36
- width: 96; height: 20
- text: "Text Input 2"
- KeyNavigation.tab: input1
- }
- }
KeyNavigation是一个附加属性。当用户点击了指定的按键时,属性指定的组件就会获得焦点。附加属性类似于普通属性,但是又有所区别。普通的属性隶属于这个类型;附加属性一般用于修饰或补充目标类型。比如这里的KeyNavigation.tab并不是TextInput的普通属性,仅仅是用来说明TextInput的一种特征。附加属性的一般语法是类型.属性名,以此为例,类型就是KeyNavigation,属性名就是tab。
与QLineEdit不同,QML 的文本出入组件只有一个闪动的光标和用户输入的文本,没有边框等可视元素。因此,为了能够让用户意识到这是一个可输入元素,通常需要一些可视化修饰,比如绘制一个矩形框。当我们这么做的时候,创建一个完整的组件可能是更好的选择,只是要记得导出所需要的属性,以便外部使用。按照这种思路,我们创建一个组件:
- // LineEdit.qml
- import QtQuick 2.0
- Rectangle {
- width: 96;
- height: input.height + 8
- color: "lightsteelblue"
- border.color: "gray"
- property alias text: input.text
- property alias input: input
- TextInput {
- id: input
- anchors.fill: parent
- anchors.margins: 4
- focus: true
- }
- }
为了让外界可以直接设置TextInput的text属性,我们给这个属性声明了一个别名。同时,为了让外界可以访问到内部的textInput,我们将这个子组件也暴露出来。不过,从封装的角度而言,将实现细节暴露出去并不是一个好的设计,这要看暴露出来这个子组件的影响究竟有多大。然而这些都是关于设计的问题,需要具体问题具体分析,这里不再赘述。
下面我们可以将前面的例子修改成我们新创建的LineEdit组件:
- import QtQuick 2.0
- Rectangle {
- width: 200
- height: 80
- color: "linen"
- LineEdit {
- id: input1
- x: 8; y: 8
- width: 96; height: 20
- focus: true
- text: "Text Input 1"
- KeyNavigation.tab: input2
- }
- LineEdit {
- id: input2
- x: 8; y: 36
- width: 96; height: 20
- text: "Text Input 2"
- KeyNavigation.tab: input1
- }
- }
只要将 LineEdit.qml 与 main.qml 放在同一目录下,我们就不需要额外的操作,即可在 main.qml 中直接使用LineEdit。运行结果如下:

现在再来试试键盘导航。这次无论怎么按键盘,焦点始终不会到input2。虽然我们在组件中添加了focus: true,可是不起作用。原因是,焦点被inputText的父组件Rectangle获得,然而,Rectangle不会将焦点转发给inputText。为了解决这一问题,QML提供了另外一个组件FocusScope。
当FocusScope接收到焦点时,会将焦点转发给最后一个设置了focus:true的子对象。所以,我们可以使用FocusScope重写LineEdit组件:
- // LineEdit.qml
- import QtQuick 2.0
- FocusScope {
- width: 96;
- height: input.height + 8
- color: "lightsteelblue"
- border.color: "gray"
- property alias text: input.text
- property alias input: input
- TextInput {
- id: input
- anchors.fill: parent
- anchors.margins: 4
- focus: true
- }
- }
这样修改过之后,我们就可以像之前的TextInput一样正常使用了。
TextEdit与TextInput非常类似,唯一区别是TextEdit是多行的文本编辑组件。与TextInput类似,TextEdit也没有一个可视化的显示,所以我们也需要自己绘制其显示区域。这些内容与前面代码几乎一样,这里不再赘述。
附加属性Keys类似于键盘事件,允许我们相应特定的按键按下事件。例如,我们可以利用方向键控制举行的位置,如下代码所示:
- import QtQuick 2.0
- DarkSquare {
- width: 400; height: 200
- GreenSquare {
- id: square
- x: 8; y: 8
- }
- focus: true
- Keys.onLeftPressed: square.x -= 8
- Keys.onRightPressed: square.x += 8
- Keys.onUpPressed: square.y -= 8
- Keys.onDownPressed: square.y += 8
- Keys.onPressed: {
- switch(event.key) {
- case Qt.Key_Plus:
- square.scale += 0.2
- break;
- case Qt.Key_Minus:
- square.scale -= 0.2
- break;
- }
- }
- }