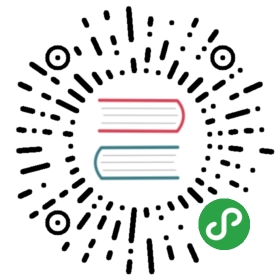Ingress
Ingress can be added for workloads to provide load balancing, SSL termination and host/path based routing.
From the Global view, open the project that you want to add ingress to.
Select the Load Balancing tab. Then click Add Ingress.
Enter a Name for the ingress.
Select an existing Namespace from the drop-down list. Alternatively, you can create a new namespace on the fly by clicking Add to a new namespace.
Create ingress forwarding Rules.
- Automatically generate a xip.io hostname
If you choose this option, ingress routes requests to hostname to a DNS name that’s automatically generated. Rancher uses xip.io to automatically generates the DNS name. This option is best used for testing, not production environments.
Note: To use this option, you must be able to resolve to
xip.ioaddresses.
-
Add a Target Backend. By default, a workload is added to the ingress, but you can add more targets by clicking either Service or Workload.
-
Optional: If you want specify a workload or service when a request is sent to a particular hostname path, add a Path for the target. For example, if you want requests for www.mysite.com/contact-us to be sent to a different service than www.mysite.com, enter /contact-us in the Path field.
Typically, the first rule that you create does not include a path.
-
Select a workload or service from the Target drop-down list for each target you’ve added.
-
Enter the Port number that each target operates on.
- Specify a hostname to use
If you use this option, ingress routes requests for a hostname to the service or workload that you specify.
-
Enter the hostname that your ingress will handle request forwarding for. For example, www.mysite.com.
-
Add a Target Backend. By default, a workload is added to the ingress, but you can add more targets by clicking either Service or Workload.
-
Optional: If you want specify a workload or service when a request is sent to a particular hostname path, add a Path for the target. For example, if you want requests for www.mysite.com/contact-us to be sent to a different service than www.mysite.com, enter /contact-us in the Path field.
Typically, the first rule that you create does not include a path.
-
Select a workload or service from the Target drop-down list for each target you’ve added.
-
Enter the Port number that each target operates on.
- Use as the default backend
Use this option to set an ingress rule for handling requests that don’t match any other ingress rules. For example, use this option to route requests that can’t be found to a 404 page.
Note: If you deployed Rancher using RKE, a default backend for 404s and 202s is already configured.
-
Add a Target Backend. Click either Service or Workload to add the target.
-
Select a service or workload from the Target drop-down list.
Optional: click Add Rule to create additional ingress rules. For example, after you create ingress rules to direct requests for your hostname, you’ll likely want to create a default backend to handle 404s.
If any of your ingress rules handle requests for encrypted ports, add a certificate to encrpyt/decrypt communications.
Note: You must have an SSL certificate that the ingress can use to encrypt/decrypt communications. For more information see Adding SSL Certificates.
Click Add Certificate.
Select a Certificate from the drop-down list.
Enter the Host using encrypted communication.
To add additional hosts that use the certitificate, click Add Hosts.
- Optional: Add Labels and/or Annotations to provide metadata for your ingress.
For a list of annotations available for use, see the Nginx Ingress Controller Documentation.
Result: Your ingress is added to the project. The ingress begins enforcing your ingress rules.