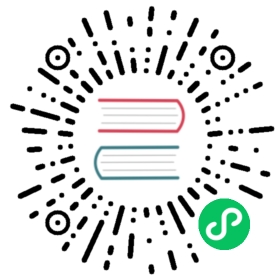菜单配置
本文是各个菜单项的详细配置。如想要自定义工具栏的菜单(隐藏某些菜单、排序、分组等),请参考工具栏配置。
通用方法
确定 menu key
要配置哪个菜单,首先要知道这个菜单的 key 。执行 editor.getAllMenuKeys() 可获取编辑器所有菜单,从中找到自己想要的菜单 key 即可。
获取菜单的默认配置
找到菜单 key 之后,可以先看看菜单的当前配置,再自行修改。
editor.getMenuConfig('uploadImage') // 获取 uploadImage 的当前配置
修改配置
import { IEditorConfig, createEditor, createToolbar } from '@wangeditor/editor'const editorConfig: Partial<IEditorConfig> = { MENU_CONF: {} } // 初始化 MENU_CONF 属性// 修改 uploadImage 菜单配置editorConfig.MENU_CONF['uploadImage'] = {server: '/api/upload-image',fieldName: 'custom-field-name'// 继续写其他配置...//【注意】不需要修改的不用写,wangEditor 会去 merge 当前其他配置}// 修改 otherMenuKey 菜单配置editorConfig.MENU_CONF['otherMenuKey'] = {// 配置}// 创建编辑器const editor = createEditor({selector: '#editor-container',config: editorConfig,})// 创建菜单栏const toolbar = createToolbar({...})
TIP
请一定在 createEditor 之前完成菜单配置的修改,否则可能无效。
颜色
const editorConfig: Partial<IEditorConfig> = { MENU_CONF: {} }// 文字颜色editorConfig.MENU_CONF['color'] = {colors: ['#000', '#333', '#666']}// 背景色editorConfig.MENU_CONF['bgColor'] = {colors: ['#000', '#333', '#666']}// 执行 createEditor
字号
const editorConfig: Partial<IEditorConfig> = { MENU_CONF: {} }editorConfig.MENU_CONF['fontSize'] = {fontSizeList: ['12px', '16px', '24px', '40px']}// 执行 createEditor
字体
TIP
请注意,某些字体不能商用。具体请自行查找。
const editorConfig: Partial<IEditorConfig> = { MENU_CONF: {} }editorConfig.MENU_CONF['fontFamily'] = {fontFamilyList: [// 元素支持两种形式// 1. 字符串;// 2. { name: 'xxx', value: 'xxx' }'黑体','楷体',{ name: '仿宋', value: '仿宋' },'Arial','Tahoma','Verdana']}// 执行 createEditor
行高
const editorConfig: Partial<IEditorConfig> = { MENU_CONF: {} }editorConfig.MENU_CONF['lineHeight'] = {lineHeightList: ['1', '1.5', '2', '2.5']}// 执行 createEditor
表情
const editorConfig: Partial<IEditorConfig> = { MENU_CONF: {} }editorConfig.MENU_CONF['emotion'] = {emotions: '😀 😃 😄 😁 😆 😅 😂 🤣 😊 😇 🙂 🙃 😉'.split(' ') // 数组}// 执行 createEditor
链接
checkLink校验链接parseLinkUrl转换链接 url
// 自定义校验链接function customCheckLinkFn(text: string, url: string): string | boolean | undefined {if (!url) {return}if (url.indexOf('http') !== 0) {return '链接必须以 http/https 开头'}return true// 返回值有三种选择:// 1. 返回 true ,说明检查通过,编辑器将正常插入链接// 2. 返回一个字符串,说明检查未通过,编辑器会阻止插入。会 alert 出错误信息(即返回的字符串)// 3. 返回 undefined(即没有任何返回),说明检查未通过,编辑器会阻止插入。但不会提示任何信息}// 自定义转换链接 urlfunction customParseLinkUrl(url: string): string {if (url.indexOf('http') !== 0) {return `http://${url}`}return url}const editorConfig: Partial<IEditorConfig> = { MENU_CONF: {} }// 插入链接editorConfig.MENU_CONF['insertLink'] = {checkLink: customCheckLinkFn, // 也支持 async 函数parseLinkUrl: customParseLinkUrl, // 也支持 async 函数}// 更新链接editorConfig.MENU_CONF['editLink'] = {checkLink: customCheckLinkFn, // 也支持 async 函数parseLinkUrl: customParseLinkUrl, // 也支持 async 函数}// 执行 createEditor
图片
如果用于 Typescript ,需定义图片元素类型。可单独放在 .d.ts 中定义。
import { SlateElement } from '@wangeditor/editor'type ImageElement = SlateElement & {src: stringalt: stringurl: stringhref: string}
图片菜单的配置
onInsertedImage插入图片之后的回调onUpdatedImage更新图片之后的回调checkImage校验图片链接parseImageSrc转换图片链接
// 自定义校验图片function customCheckImageFn(src: string, alt: string, url: string): boolean | undefined | string {if (!src) {return}if (src.indexOf('http') !== 0) {return '图片网址必须以 http/https 开头'}return true// 返回值有三种选择:// 1. 返回 true ,说明检查通过,编辑器将正常插入图片// 2. 返回一个字符串,说明检查未通过,编辑器会阻止插入。会 alert 出错误信息(即返回的字符串)// 3. 返回 undefined(即没有任何返回),说明检查未通过,编辑器会阻止插入。但不会提示任何信息}// 转换图片链接function customParseImageSrc(src: string): string {if (src.indexOf('http') !== 0) {return `http://${src}`}return src}const editorConfig: Partial<IEditorConfig> = { MENU_CONF: {} }// 插入图片editorConfig.MENU_CONF['insertImage'] = {onInsertedImage(imageNode: ImageElement | null) {if (imageNode == null) returnconst { src, alt, url, href } = imageNodeconsole.log('inserted image', src, alt, url, href)},checkImage: customCheckImageFn, // 也支持 async 函数parseImageSrc: customParseImageSrc, // 也支持 async 函数}// 编辑图片editorConfig.MENU_CONF['editImage'] = {onUpdatedImage(imageNode: ImageElement | null) {if (imageNode == null) returnconst { src, alt, url } = imageNodeconsole.log('updated image', src, alt, url)},checkImage: customCheckImageFn, // 也支持 async 函数parseImageSrc: customParseImageSrc, // 也支持 async 函数}// 执行 createEditor
上传图片
上传图片的配置比较复杂,拆分为几个部分来讲解。
const editorConfig: Partial<IEditorConfig> = { MENU_CONF: {} }editorConfig.MENU_CONF['uploadImage'] = {// 上传图片的配置}// 执行 createEditor
服务端地址
必填,否则上传图片会报错。
editorConfig.MENU_CONF['uploadImage'] = {server: '/api/upload',}
【特别注意】服务端 response body 格式要求如下:
上传成功的返回格式:
{"errno": 0, // 注意:值是数字,不能是字符串"data": {"url": "xxx", // 图片 src ,必须"alt": "yyy", // 图片描述文字,非必须"href": "zzz" // 图片的链接,非必须}}
上传失败的返回格式:
{"errno": 1, // 只要不等于 0 就行"message": "失败信息"}
TIP
如果你的服务端 response body 无法按照上述格式,可以使用下文的 customInsert
基本配置
editorConfig.MENU_CONF['uploadImage'] = {// form-data fieldName ,默认值 'wangeditor-uploaded-image'fieldName: 'your-custom-name',// 单个文件的最大体积限制,默认为 2MmaxFileSize: 1 * 1024 * 1024, // 1M// 最多可上传几个文件,默认为 100maxNumberOfFiles: 10,// 选择文件时的类型限制,默认为 ['image/*'] 。如不想限制,则设置为 []allowedFileTypes: ['image/*'],// 自定义上传参数,例如传递验证的 token 等。参数会被添加到 formData 中,一起上传到服务端。meta: {token: 'xxx',otherKey: 'yyy'},// 将 meta 拼接到 url 参数中,默认 falsemetaWithUrl: false,// 自定义增加 http headerheaders: {Accept: 'text/x-json',otherKey: 'xxx'},// 跨域是否传递 cookie ,默认为 falsewithCredentials: true,// 超时时间,默认为 10 秒timeout: 5 * 1000, // 5 秒}
回调函数
editorConfig.MENU_CONF['uploadImage'] = {// 上传之前触发onBeforeUpload(file) {// file 选中的文件,格式如 { key: file }return file// 可以 return// 1. return file 或者 new 一个 file ,接下来将上传// 2. return false ,不上传这个 file},// 上传进度的回调函数onProgress(progress: number) {// progress 是 0-100 的数字console.log('progress', progress)},// 单个文件上传成功之后onSuccess(file: File, res: any) {console.log(`${file.name} 上传成功`, res)},// 单个文件上传失败onFailed(file: File, res: any) {console.log(`${file.name} 上传失败`, res)},// 上传错误,或者触发 timeout 超时onError(file: File, err: any, res: any) {console.log(`${file.name} 上传出错`, err, res)},}
自定义功能
如果用于 Typescript ,则要定义插入函数的类型。
type InsertFnType = (url: string, alt: string, href: string) => void
自定义插入
如果你的服务端 response body 无法按照上文规定的格式,则无法插入图片,提示失败。
但你可以使用 customInsert 来自定义插入图片。
editorConfig.MENU_CONF['uploadImage'] = {// 自定义插入图片customInsert(res: any, insertFn: InsertFnType) {// res 即服务端的返回结果// 从 res 中找到 url alt href ,然后插图图片insertFn(url, alt, href)},}
自定义上传
如果你不想使用 wangEditor 自带的上传功能,例如你要上传到阿里云 OSS 。
可以通过 customUpload 来自定义上传。
editorConfig.MENU_CONF['uploadImage'] = {// 自定义上传async customUpload(file: File, insertFn: InsertFnType) {// file 即选中的文件// 自己实现上传,并得到图片 url alt href// 最后插入图片insertFn(url, alt, href)}}
自定义选择图片
如果你不想使用 wangEditor 自带的选择文件功能,例如你有自己的图床,或者图片选择器。
可以通过 customBrowseAndUpload 来自己实现选择图片、上传图片,并插入图片。
editorConfig.MENU_CONF['uploadImage'] = {// 自定义选择图片customBrowseAndUpload(insertFn: InsertFnType) {// 自己选择文件// 自己上传文件,并得到图片 url alt href// 最后插入图片insertFn(url, alt, href)}}
base64 插入图片
editorConfig.MENU_CONF['uploadImage'] = {// 其他配置...// 小于该值就插入 base64 格式(而不上传),默认为 0base64LimitSize: 5 * 1024 // 5kb}
获取已删除的图片
这是一个常见的需求。
上传图片到编辑器,然后又把图片删除了。此时你可能想要拿到这张删除的图片,在服务器也把图片文件删了。
- 使用 onInsertedImage 来收集所有上传或者插入的图片,记录为
imageList1 - 最后保存编辑器内容之前,使用
editor.getElemsByType('image')获取当前编辑器的所有图片,记录为imageList2 - 对比
imageList1和imageList2,两者的差异,就是删除过的图片
可能会有疑问:为何要在最后去对比?我想要在图片删除时就及时得到反馈。
但,这样是不行的,因为图片删除了,还可能会被撤销回来。所以,一定要在最后去操作。
视频
如果用于 Typescript ,需定义视频元素类型。可单独放在 .d.ts 中定义。
import { SlateElement } from '@wangeditor/editor'type VideoElement = SlateElement & {src: string}
菜单配置
onInsertedVideo插入视频之后的回调checkVideo校验视频链接parseVideoSrc转换视频链接
// 自定义校验视频function customCheckVideoFn(src: string): boolean | string | undefined {if (!src) {return}if (src.indexOf('http') !== 0) {return '视频地址必须以 http/https 开头'}return true// 返回值有三种选择:// 1. 返回 true ,说明检查通过,编辑器将正常插入视频// 2. 返回一个字符串,说明检查未通过,编辑器会阻止插入。会 alert 出错误信息(即返回的字符串)// 3. 返回 undefined(即没有任何返回),说明检查未通过,编辑器会阻止插入。但不会提示任何信息}// 自定义转换视频function customParseVideoSrc(src: string): string {if (src.includes('.bilibili.com')) {// 转换 bilibili url 为 iframe (仅作为示例,不保证代码正确和完整)const arr = location.pathname.split('/')const vid = arr[arr.length - 1]return `<iframe src="//player.bilibili.com/player.html?bvid=${vid}" scrolling="no" border="0" frameborder="no" framespacing="0" allowfullscreen="true"> </iframe>`}return src}const editorConfig: Partial<IEditorConfig> = { MENU_CONF: {} }editorConfig.MENU_CONF['insertVideo'] = {onInsertedVideo(videoNode: VideoElement | null) {if (videoNode == null) returnconst { src } = videoNodeconsole.log('inserted video', src)},checkVideo: customCheckVideoFn, // 也支持 async 函数parseVideoSrc: customParseVideoSrc, // 也支持 async 函数}// 执行 createEditor
上传视频
上传视频的配置比较复杂,拆分为几个部分来讲解。
const editorConfig: Partial<IEditorConfig> = { MENU_CONF: {} }editorConfig.MENU_CONF['uploadVideo'] = {// 上传视频的配置}// 执行 createEditor
服务端地址
必填,否则上传视频会报错。
editorConfig.MENU_CONF['uploadVideo'] = {server: '/api/upload',}
【特别注意】服务端 response body 格式要求如下:
上传成功的返回格式:
{"errno": 0, // 注意:值是数字,不能是字符串"data": {"url": "xxx", // 视频 src ,必须}}
上传失败的返回格式:
{"errno": 1, // 只要不等于 0 就行"message": "失败信息"}
TIP
如果你的服务端 response body 无法按照上述格式,可以使用下文的 customInsert
基本配置
editorConfig.MENU_CONF['uploadVideo'] = {// form-data fieldName ,默认值 'wangeditor-uploaded-video'fieldName: 'your-custom-name',// 单个文件的最大体积限制,默认为 10MmaxFileSize: 5 * 1024 * 1024, // 5M// 最多可上传几个文件,默认为 5maxNumberOfFiles: 3,// 选择文件时的类型限制,默认为 ['video/*'] 。如不想限制,则设置为 []allowedFileTypes: ['video/*'],// 自定义上传参数,例如传递验证的 token 等。参数会被添加到 formData 中,一起上传到服务端。meta: {token: 'xxx',otherKey: 'yyy'},// 将 meta 拼接到 url 参数中,默认 falsemetaWithUrl: false,// 自定义增加 http headerheaders: {Accept: 'text/x-json',otherKey: 'xxx'},// 跨域是否传递 cookie ,默认为 falsewithCredentials: true,// 超时时间,默认为 30 秒timeout: 15 * 1000, // 15 秒// 视频不支持 base64 格式插入}
回调函数
editorConfig.MENU_CONF['uploadVideo'] = {// 上传之前触发onBeforeUpload(file) {// file 选中的文件,格式如 { key: file }return file// 可以 return// 1. return file 或者 new 一个 file ,接下来将上传// 2. return false ,不上传这个 file},// 上传进度的回调函数onProgress(progress: number) {// progress 是 0-100 的数字console.log('progress', progress)},// 单个文件上传成功之后onSuccess(file: File, res: any) {console.log(`${file.name} 上传成功`, res)},// 单个文件上传失败onFailed(file: File, res: any) {console.log(`${file.name} 上传失败`, res)},// 上传错误,或者触发 timeout 超时onError(file: File, err: any, res: any) {console.log(`${file.name} 上传出错`, err, res)},}
自定义功能
如果用于 Typescript ,则要定义插入函数的类型。
type InsertFnType = (url: string) => void
自定义插入
如果你的服务端 response body 无法按照上文规定的格式,则无法插入视频,提示失败。
但你可以使用 customInsert 来自定义插入视频。
editorConfig.MENU_CONF['uploadVideo'] = {// 自定义插入视频customInsert(res: any, insertFn: InsertFnType) {// res 即服务端的返回结果// 从 res 中找到 url ,然后插入视频insertFn(url)},}
自定义上传
如果你不想使用 wangEditor 自带的上传功能,例如你要上传到阿里云 OSS 。
可以通过 customUpload 来自定义上传。
editorConfig.MENU_CONF['uploadVideo'] = {// 自定义上传async customUpload(file: File, insertFn: InsertFnType) {// file 即选中的文件// 自己实现上传,并得到视频 url// 最后插入视频insertFn(url)}}
自定义选择视频
如果你不想使用 wangEditor 自带的选择文件功能,例如你有自己的图床,或者视频文件选择器。
可以通过 customBrowseAndUpload 来自己实现选择视频、上传视频,并插入视频。
editorConfig.MENU_CONF['uploadVideo'] = {// 自定义选择视频customBrowseAndUpload(insertFn: InsertFnType) {// 自己选择文件// 自己上传文件,并得到视频 url// 最后插入视频insertFn(url)}}
代码高亮
codeLangs配置代码语言
const editorConfig: Partial<IEditorConfig> = { MENU_CONF: {} }editorConfig.MENU_CONF['codeSelectLang'] = {// 代码语言codeLangs: [{ text: 'CSS', value: 'css' },{ text: 'HTML', value: 'html' },{ text: 'XML', value: 'xml' },// 其他]}// 执行 createEditor
TIP
配置代码语言时,只能从 editor.getMenuConfig('codeSelectLang').codeLangs 中选择,不能自己随意增加。 如有其他语言的需要,可以给我们提交 issue ,这需要修改源码。
其他
其他菜单的配置,请参考上文的 通用方法 自行修改。