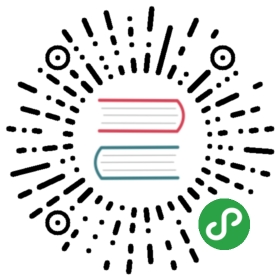调整窗口大小
窗口大小,我们可以非常方便的使用width、height调整,但是如何知道 width和height是一个问题?
在 Window 操作系统中,假如我们想要缩放,我们通常会把鼠标移动到窗口的右边栏,和底部边栏,以及右下边栏。
而且在不同的边栏,鼠标呈现的样式也是不一样的。当我们在右边栏的时候我们可以通过cursor: e-resize;模拟鼠标样式。
在底部边栏我们可以通过cursor: s-resize;来模拟样式,当我们是右下的时候可以用过cursor: nw-resize;模拟鼠标样式。
首先我们设想一种比较理想的情况,可以调整的盒子的左上角刚好就是页面的左上角,也就是坐标系的0点,横向的是x轴,竖着的是y轴。
当我们点击右边栏的时候,开始记录开始的点,同时也是开始设置盒子宽度的时候,之后我们可以在文档上面再监听一下鼠标的位置,通过事件的e.pageX属性可以拿到横坐标,其实这里的e.pageX就是我们的拖拽好了的width。
当然这是比较理想的情况下,通常我们的盒子并不一定是在左上角,此时我们需要把盒子左上角的点给计算出来。

这里有张图,我们先看 x 轴上面的情况。当用户点击我们的右边栏的时候,当然这里的点击指的是moursedown 鼠标按下,因为在拖拽的过程中,我们鼠标是不会放开的。 此时我们就可以拿到事件 e.pageX 和 右边栏距离盒子最左边的距离 offsetLeft 。
他们俩个相减就得到了盒子左上角点的x轴的坐标。也就是我们蓝线的值。
当我们把这个左边栏拖到新的位置的时候,我们把新的 pageX 减去 蓝线的值,就可以得到红线的值,而这个红线,就刚好等于我们需要设置的值。
- 首先准备 HTML
<div class="panel" id="resizeAble" ><h1>Hello Window</h1></div>
2.准备 CSS 样式
.panel{position: relative;border: 1px solid #eee;width: 400px;height: 350px;margin: 100px;text-align: center;}.right-bar{width: 10px;height: 100%;position: absolute;right: 0;top: 0;cursor: e-resize;}.bottom-bar{height: 10px;width: 100%;position: absolute;bottom: 0;cursor: s-resize;}.right-bottom-bar{height: 20px;width: 20px;right: 0;bottom: 0;position: absolute;cursor: nw-resize;}
3.添加JS逻辑
首先添加控制栏
// 动态的添加控制栏function addControlSideBar(panel){const rightBar = document.createElement('div');const bottomBar = document.createElement('div');const rightBottomBar = document.createElement('div');rightBar.className = 'right-bar';bottomBar.className = 'bottom-bar';rightBottomBar.className = 'right-bottom-bar';let controlArray = [ rightBar, bottomBar, rightBottomBar] ;controlArray.forEach((i) => {i.draggable = false; // 禁用拖拽panel.appendChild(i)});return controlArray;}
之后为控制栏添加监听器
const panel = document.querySelector('#resizeAble');// 为控制栏添加监听function listenerControlSideBar(controlArray){controlArray.forEach((v, k) => {v.addEventListener('mousedown', setPanelStatus , false)v.addEventListener('selectstart', () => (false), false); // 禁止被选中})}let controlArray = addControlSideBar(panel);listenerControlSideBar(controlArray);
完成我们的 setPanelStatus 当用户点击我们的控制栏触发的回调函数。
var move_to_x, move_to_y; // 移动后的新坐标var timer; // 不停设置面板宽度和高度的定时器let min_width = 300;let min_height = 250; // 最小的宽度和高度// 实时监听鼠标的状态document.onmousemove = (e) => {move_to_x = e.pageX;move_to_y = e.pageY;}// 设置面板的状态function setPanelStatus(e){console.log(e);// 当鼠标按下那一刻执行这个函数let start_x = e.pageX - e.target.offsetLeft;let start_y = e.pageY - e.target.offsetTop;// (start_x, start,y) 盒子左上角的坐标值.// 此时只要我们不放鼠标,那么高度就会跟随 move_to_x, 和 move_to_y 一直设置。 这个一直设置,我们需要用一个定时器来实现。timer = setInterval(() => {const width = Math.max(min_width, move_to_x - start_x);const height = Math.max(min_height, move_to_y - start_y);// 判断我们按下的是哪个控制栏,根据类别来设置宽和高// 这里的 10 和 20 分别是 变量的宽度switch(e.target.className){case 'right-bar':panel.style.width = width + 'px';break;case 'bottom-bar':;panel.style.height = height + 'px';break;case 'right-bottom-bar':panel.style.height = height + 'px';panel.style.width = width + 'px';break;}}, 10)}
之后我们完成我们的当用户放开鼠标,取消继续设置宽度和高度的定时器
document.onmouseup = document.ondrag = (e) => { // ondrag 是拖拽时间,有的时候把边栏当做拖拽的时候,没有及时清除 timer 就会出现 bugclearInterval(timer);timer = null;}
有的时候,可能title 会被选中
panel.onselectstart = () => (false); // 禁止面板中被选中
OK,这样我们就完成了我们的逻辑。