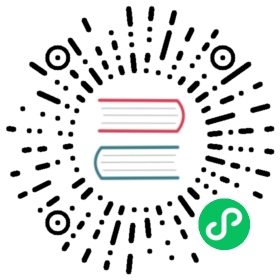开发体验 —— 最简 Table 实现
这一章,我们需要利用上一章创建的 DataSet 结合 Table 组件来写一个简单的 Table 展示页面。首先看一看我们需要生成的 Table:

代码实现
在我们使用 cra 创建的 React APP 中,添加一下代码:
import './App.css';import React, { useMemo } from 'react';import { DataSet, Table } from 'choerodon-ui/pro';const App = () => {// 使用上章 DS 配置,new DS 实例const tableDS = useMemo(()=> {return new DataSet(...);}, []);// 表格列配置const columns = useMemo(()=>{return [{ name: 'name' },{ name: 'sex' },{ name: 'code' },{ name: 'active' },];}, []);return (<div style={{ width: 1200, padding: 100 }}><h1>C7N Pro Table</h1><TabledataSet={tableDS}columns={columns}/></div>);};export default App;
代码分析
实现步骤:
- 使用上一章配置信息,创建 DataSet 数据源实例
定义表格列配置
- 返回 columns 数组
- 对象 name 关联 DataSet 中需要展示的字段 name
使用 Table 组件
- 关联 DS 实例对象 tableDS
- 设置 columns
查看浏览器,简单几行代码,我们就完成一个列表界面的实现了。
尝试在 columns 对象上加入 editor: true 试试。
再次查看 Table, 点击单元格,你会发现 Table 具备了行内编辑的功能。
一个属性就实现了 Table 行内编辑。如此高效,其实是因为组件结合 DataSet 帮助我们封装处理了大量标准逻辑。
下一章,我们将介绍 DataSet 关键属性,帮助你更了解 DataSet,并为更复杂的界面开发做准备。
当前内容版权归 Choerodon UI 或其关联方所有,如需对内容或内容相关联开源项目进行关注与资助,请访问 Choerodon UI .