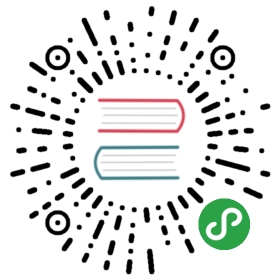Docker 基础培训 - 使用 Docker
1 基础概念
Docker 包括三个基本概念
- 镜像(Image)
- 容器(Container)
- 仓库(Repository)
1.1 Docker 镜像
镜像就是一个只读的模板(可以认为是个虚拟CD盘),上面可以安装一整套ubuntu操作系统,也可以只安装了一个应用程序。镜像是只读的。
1.2 Docker 容器
利用镜像创建的一个运行环境的实例(可以认为是一个运行中的简化版虚拟机,包括root用户权限、进程空间、用户空间和网络空间等)。
1.3 Docker 仓库

仓库是集中存放镜像文件的场所。有时候会把仓库(Repository)和仓库注册服务器(Registry)混为一谈,并不严格区分。实际上,仓库注册服务器上往往存放着多个仓库,每个仓库中又包含了多个镜像,每个镜像有不同的标签(tag)。仓库分为公开仓库(Public)和私有仓库(Private)两种形式。
2 Docker 安装
2.1 安装前注意
现有docker还在飞速发展中,新版本层出不穷,为了避免兼容性问题,我公司产品定义只兼容docker 1.7.1以上版本。故此,请检查系统版本:
- centos 7.0以上
- ubuntu 14.04以上
2.2 Ubuntu
安装脚本
$ sudo apt-get install apt-transport-https$ sudo apt-key adv --keyserver hkp://keyserver.ubuntu.com:80 --recv-keys 36A1D7869245C8950F966E92D8576A8BA88D21E9$ sudo bash -c "echo deb https://get.docker.io/ubuntu docker main > /etc/apt/sources.list.d/docker.list"$ sudo apt-get update$ sudo apt-get install lxc-docker
安装后应该直接启动,如果没有使用下面命令启动即可
$ sudo service docker start
2.3 Centos
安装脚本
$ sudo yum install docker
安装后应该直接启动,如果没有使用下面命令启动即可
$ sudo service docker start$ sudo chkconfig docker on
3 Docker 镜像操作
3.1 获取镜像
使用docker pull命令获取镜像。
从 Docker Hub 获取 base 镜像 ubuntu 系统,版本12.04
下载过程中,会获取镜像的每一层信息,以下命令相当于执行了$ sudo docker pull registry.hub.docker.com/ubuntu:12.04
$ sudo docker pull ubuntu:12.04Pulling repository ubuntuab8e2728644c: Pulling dependent layers5f0ffaa9455e: Download completea300658979be: Download complete904483ae0c30: Download complete....
其他仓库下载
$ sudo docker pull regsitry.shurenyun.com:5000/ubuntu:12.04Pulling regsitry.shurenyun.com:5000/ubuntuab8e2728644c: Pulling dependent layers511136ea3c5a: Download complete5f0ffaa9455e: Download completea300658979be: Download complete....
3.2 列出本地镜像
使用docker images显示本地已有的镜像。
$ sudo docker imagesREPOSITORY TAG IMAGE ID CREATED VIRTUAL SIZEubuntu 14.04 99ec81b80c55 4 weeks ago 266 MB...
参数描述
REPOSITORY 来自于哪个仓库,什么软件比如 ubuntuTAG 镜像标记,比如 14.04IMAGE ID 镜像ID 号(唯一)CREATED 创建了多久VIRTUAL SIZE镜像大小
3.3 创建镜像
创建镜像通常有两种方法:
用现有镜像加内容生成新镜像
用dockerfile生成新镜像
现有镜像生成
先使用现有镜像启动容器
$ sudo docker run -t -i ubuntu:14.04 /bin/bashroot@0b2616b0e5a8:/#
记住容器的 ID:0b2616b0e5a8,并按照对应linux方法安装应用
root@0b2616b0e5a8:/# yum -y install nginx
安装结束后,使用exit退出容器,然后使用docker commit命令提交新的镜像。
$ sudo docker commit -m "Added nginx" -a "Docker pro" 0b2616b0e5a8 ubuntu/nginx:v14f177bd27a9ff0f6dc2a830403925b5360bfe0b93d476f7fc3231110e7f71b1c
参数描述
-m 来指定提交的说明信息,跟我们使用的版本控制工具一样;-a 可以指定更新的用户信息;0b2616b0e5a8 是用来创建镜像的容器实例ID;ubuntu/nginx:v1 指定目标镜像的仓库名和 tag 信息。4f177bd27a9ff... 创建成功后会返回这个镜像的 ID 信息。
dockerfile 生成
和刚才一样用docekrfile重做一遍,首先生成dockerfile文件
mkdir -p /data/tools/nginx/ && cd /data/tools/nginx/vi Dockerfile# This is a commentFROM ubuntu:14.04MAINTAINER Docker pro <pro@xxx.com>RUN apt-get updateRUN apt-get -qqy install nginx
参数描述
使用#来注释FROM 指令告诉 Docker 使用哪个镜像作为基础MAINTAINER 是维护者的信息RUN 开头的指令会在创建中运行,比如安装一个软件包,在这里使用 apt-get 来安装了一些软件
文件写完后退出编辑文件,生成镜像
sudo docker build -t ubuntu/nginx:v1 .Uploading context 2.56 kBUploading contextStep 0 : FROM ubuntu:14.04---> 99ec81b80c55...---> 324104cde6adRemoving intermediate container 5e9d0065c1f7Successfully built 324104cde6ad
参数说明
-t 标记来添加 tag,指定新的镜像的用户信息。“.” 是 Dockerfile 所在的路径(当前目录),也可以替换为一个具体的 Dockerfile 的路径。
上传镜像
用户可以通过docker push命令,默认推到dockerhub上
$ sudo docker push ubuntu/nginx:v1The push refers to a repository [ubuntu/nginx:v1] (len: 1)Sending image list.....
3.4 导出导入镜像
使用docker save -o将镜像导出成tar包
sudo docker save -o ubuntu_14.04.tar ubuntu:14.04
使用docker load将tar包导入镜像
sudo docker load --input ubuntu_14.04.tarorsudo docker load < ubuntu_14.04.tar
3.5 移除镜像
使用docker rmi命令移除本地镜像,注意docker rm移除的是容器实例。在删除镜像之前要先用docker rm删掉依赖于这个镜像的所有容器。
$ sudo docker rmi ubuntu/nginx:v1
4 容器实例操作
4.1 启动容器实例
启动容器分两种情况,第一种是新建启动,第二种是关闭实例启动。
新建启动
使用docker run启动容器实例,分2种情况
1 命令输出一个 “Hello World”,之后终止容器
$ sudo docker run ubuntu:14.04 /bin/echo 'Hello world'Hello world
2 启动一个 bash 终端,允许用户进行交互
$ sudo docker run -t -i ubuntu:14.04 /bin/bashroot@af8bae53bdd3:/#
参数说明
-t 选项让Docker分配一个伪终端(pseudo-tty)并绑定到容器的标准输入上-i 则让容器的标准输入保持打开。
关闭实例启动
使用docker start启动关闭实例
查看关闭实例
docker ps -aCONTAINER ID IMAGE COMMAND CREATED STATUS PORTS NAMES8e712339857b centos7/jdk8/jenkins1.628/base "/bin/bash" 4 days ago Exited (137) 5 seconds ago jenkins
启动关闭实例
docker start jenkins
4.2 守护进程启动(后台运行)
Docker在后台运行而不是直接把执行命令的结果输出在当前宿主机下。此时,可以通过添加 -d 参数来实现。
对比测试
不使用-d参数,结果(STDOUT)打印到宿主机上面
sudo docker run ubuntu:14.04 /bin/sh -c "while true; do echo hello world; sleep 1; done"hello worldhello worldhello world......
使用了-d参数运行容器
$ sudo docker run -d ubuntu:14.04 /bin/sh -c "while true; do echo hello world; sleep 1; done"77b2dc01fe0f3f1265df143181e7b9af5e05279a884f4776ee75350ea9d8017a
使用docker ps命令来查看容器信息
$ sudo docker psCONTAINER ID IMAGE COMMAND CREATED STATUS PORTS NAMES77b2dc01fe0f ubuntu:14.04 /bin/sh -c 'while tr 2 minutes ago Up 1 minute agitated_wright
通过docker logs命令查看容器日志
$ sudo docker logs [container ID or NAMES]hello worldhello world....
4.3 终止容器实例
可以使用docker stop来终止一个运行中的容器,如果是使用非后台模式启动的容器,也可以使用exit或者Ctrl+D来退出中断终止容器。
使用docker ps命令来查看容器信息
$ sudo docker psCONTAINER ID IMAGE COMMAND CREATED STATUS PORTS NAMES77b2dc01fe0f ubuntu:14.04 /bin/sh -c 'while tr 2 minutes ago Up 1 minute agitated_wright
使用docker stop来终止这个容器
$ sudo docker stop CONTAINER ID or NAMES
当然也可以使用docker restart来重启这个容器
$ sudo docker restart CONTAINER ID or NAMES
4.4 进入容器实例
当-d参数容器进入后台运行后,某些时候需要进入容器进行操作,有很多种方法,包括使用docker attach命令或docker exec等。
使用docker ps命令来查看容器信息
$ sudo docker psCONTAINER ID IMAGE COMMAND CREATED STATUS PORTS NAMES77b2dc01fe0f ubuntu:14.04 /bin/sh -c 'while tr 2 minutes ago Up 1 minute agitated_wright
docker attach
使用docker attach时,程序会打开-d程序的前端(开发、测试环境使用,严禁生成产使用)
$ sudo docker attach 77b2dc01fe0f
如果Ctrl+D关闭,原先的程序会关闭
$ sudo docker psCONTAINER ID IMAGE COMMAND CREATED STATUS PORTS NAMES
docker exec
使用docker exec时,程序会打开运行容器的另一个bash环境,这样在退出时就不会影响到之前docker run的程序了.
$ sudo docker exec -it 77b2dc01fe0f /bin/bash[root@77b2dc01fe0f /]# exit$ sudo docker psCONTAINER ID IMAGE COMMAND CREATED STATUS PORTS NAMES77b2dc01fe0f ubuntu:14.04 /bin/sh -c 'while tr 2 minutes ago Up 1 minute agitated_wright
4.5 容器实例快照导入导出
导出容器实例
使用docker export命令,注意容器实例要关闭状态
$ sudo docker ps -aCONTAINER ID IMAGE COMMAND CREATED STATUS PORTS NAMES7691a814370e ubuntu:14.04 "/bin/bash" 36 hours ago Exited (0) 21 hours ago test$ sudo docker export 7691a814370e > ubuntu.tar
导入容器实例快照
可以使用docker import从容器快照再导入镜像
$ cat ubuntu.tar | sudo docker import - test/ubuntu:v1.0$ sudo docker imagesREPOSITORY TAG IMAGE ID CREATED VIRTUAL SIZEtest/ubuntu v1.0 9d37a6082e97 About a minute ago 171.3 MB
远程导入
$sudo docker import http://example.com/exampleimage.tgz example/imagerepo
4.5 删除实例
可以使用 docker rm删除实例,删除一个终止状态的容器实例
$sudo docker rm trusting_newtontrusting_newton
也可以增加-f参数来删除一个运行中的容器实例
$sudo docker rm -f trusting_newtontrusting_newton
5 仓库
5.1 Docker Hub
目前 Docker 官方维护了一个公共仓库 Docker Hub,其中已经包括了超过 15,000 的镜像。大部分需求,都可以通过在 Docker Hub 中直接下载镜像来实现。
登录
可以通过docker login来登录,输入账户密码邮箱后完成注册和登录,登录后会在本地用户目录生成一个.dockercfg用户认证信息文件。
基本操作
使用docker search来查询 Docker Hub 中的镜像,并可以使用docker pull下载到本地。
$ sudo docker search centosNAME DESCRIPTION STARS OFFICIAL AUTOMATEDcentos The official build of CentOS. 465 [OK]...
参数名
NAME 镜像的名字DESCRIPTION 镜像描述STARS 欢迎程度OFFICIAL 是否是官方提供镜像AUTOMATED 是否允许用户验证镜像内容和来源
使用docker pull下载镜像到本地
$ sudo docker pull centosPulling repository centos0b443ba03958: Download complete539c0211cd76: Download complete....
5.2 私有仓库
启动私有仓库
有的时候公共仓库不方便,用户可以在本地创建一个私有库,使用官方提供的registry镜像创建。默认情况下,仓库会被创建在容器的 /tmp/registry 下,通过-v参数来指定本地磁盘存储
$ sudo docker run -d -p 5000:5000 -v /opt/data/registry:/tmp/registry registry
上传镜像
将镜像tag修改
$ sudo docker imagesREPOSITORY TAG IMAGE ID CREATED VIRTUAL SIZEubuntu latest ba5877dc9bec 6 weeks ago 192.7 MBubuntu 14.04 ba5877dc9bec 6 weeks ago 192.7 MB
使用docker tag将ba58这个镜像标记为192.168.7.26:5000/test
$ sudo docker tag ba58 192.168.7.26:5000/testroot ~ # docker imagesREPOSITORY TAG IMAGE ID CREATED VIRTUAL SIZEubuntu 14.04 ba5877dc9bec 6 weeks ago 192.7 MBubuntu latest ba5877dc9bec 6 weeks ago 192.7 MB192.168.7.26:5000/test latest ba5877dc9bec 6 weeks ago 192.7 MB
使用docker push上传标记的镜像
$ sudo docker push 192.168.7.26:5000/testThe push refers to a repository [192.168.7.26:5000/test] (len: 1)Sending image listPushing repository 192.168.7.26:5000/test (1 tags)Image 511136ea3c5a already pushed, skippingImage 9bad880da3d2 already pushed, skipping...Pushing tag for rev [ba5877dc9bec] on {http://192.168.7.26:5000/v1/repositories/test/tags/latest}
查询镜像
用curl查看仓库中的镜像。
$ curl http://192.168.7.26:5000/v1/search{"description": "", "name": "dockerfile/ubuntu"}, {"description": "", "name": "library/test"}]}
下载镜像
到另外一台机器使用docker pull下载
$ sudo docker pull 192.168.7.26:5000/testPulling repository 192.168.7.26:5000/testba5877dc9bec: Download complete....$ sudo docker imagesREPOSITORY TAG IMAGE ID CREATED VIRTUAL SIZE192.168.7.26:5000/test latest ba5877dc9bec 6 weeks ago 192.7 MB
6 数据卷
数据卷的使用,类似于 Linux 下对目录或文件进行 mount,镜像中的被指定为挂载点的目录中的文件会隐藏掉,能显示看的是挂载的数据卷。有以下特性。
- 数据卷可以在容器之间共享和重用
- 对数据卷的修改会立马生效
- 对数据卷的更新,不会影响镜像
- 数据卷默认会一直存在,即使容器被删除
6.1 生成一个数据卷
在用docker run命令的时候,使用-v标记来创建一个数据卷并挂载到容器里。在一次 run 中多次使用可以挂载多个数据卷。
$ sudo docker run -d -P --name web -v /webapp training/webapp python app.py
6.2 删除数据卷
删除容器的时候使用docker rm -v这个命令
6.3 挂载一个主机目录作为数据卷
使用-v标记也可以指定挂载一个本地主机的目录到容器中去。
$ sudo docker run -d -P --name web -v /src/webapp:/opt/webapp python app.py
6.4 挂载卷只读
Docker 挂载数据卷的默认权限是读写,用户也可以通过 :ro 指定为只读。
$ sudo docker run -d -P --name web -v /src/webapp:/opt/webapp:ro python app.py
6.5 查看数据卷的具体信息
使用docker inspect查看具体信息
$ docker inspect web..."Volumes": {"/webapp": "/var/lib/docker/volumes/fac362...80535"},"VolumesRW": {"/webapp": true}...
6.6 挂载一个本地主机文件作为数据卷
-v标记也可以从主机挂载单个文件到容器中
$ sudo docker run --rm -it -v ~/.bash_history:/.bash_history ubuntu /bin/bash
6.7 挂载数据盘到其他节点
创建一个名为 dbdata 的数据卷容器:
$ sudo docker run -d -v /dbdata --name dbdata training/postgres echo Data-only container for postgres
其他容器中使用 —volumes-from 来挂载 dbdata 容器中的数据卷。
$ sudo docker run -d --volumes-from dbdata --name db1 training/postgres$ sudo docker run -d --volumes-from dbdata --name db2 training/postgres
从其他已经挂载了数据卷的容器来级联挂载数据卷
$ sudo docker run -d --name db3 --volumes-from db1 training/postgres
6.8 备份数据卷
使用 —volumes-from 标记来创建一个加载 dbdata 容器卷的容器,并从主机挂载当前目录到容器的 /backup,并备份/data挂载数据卷数据。
$ sudo docker run --volumes-from dbdata -v $(pwd):/backup ubuntu tar cvf /backup/backup.tar /dbdata
6.9 恢复
创建一个带有空数据卷的容器 dbdata2
$ sudo docker run -v /dbdata --name dbdata2 ubuntu /bin/bash
创建另一个容器,挂载 dbdata2 容器卷中的数据卷,并使用 untar 解压备份文件到挂载的容器卷中。
$ sudo docker run --volumes-from dbdata2 -v $(pwd):/backup busybox tar xvf /backup/backup.tar
再启动一个容器挂载同样的容器卷来查看
$ sudo docker run --volumes-from dbdata2 busybox /bin/ls /dbdata
7 网络
容器可以使用 -P 或 -p 参数来指定端口映射
7.1 映射49000~49900随机端口(非服务端口)
$ sudo docker run -d -P training/webapp python app.py$ sudo docker ps -lCONTAINER ID IMAGE COMMAND CREATED STATUS PORTS NAMESbc533791f3f5 training/webapp:latest python app.py 5 seconds ago Up 2 seconds 0.0.0.0:49155->5000/tcp nostalgic_morse
参数
-P(大) 标记时,Docker 会随机映射一个 49000~49900 的端口到内部容器开放的网络端口。
7.2 映射指定端口
$ sudo docker run -d -p 5000:5000 training/webapp python app.py
参数
-p (小)使用 ip:hostPort:containerPort 格式本地的 5000 端口映射到容器的 5000 端口
7.3 映射到指定地址的任意端口
$ sudo docker run -d -p 127.0.0.1::5000 training/webapp python app.py
参数
-p (小)使用 ip::containerPort 绑定 localhost 的任意端口到容器的 5000 端口
7.4 udp端口
$ sudo docker run -d -p 127.0.0.1:5000:5000/udp training/webapp python app.py
7.5 查看映射端口
使用docker port查看当前映射端口
$ docker port nostalgic_morse 5000127.0.0.1:49155.
7.6 容器互联
如果多个容器实例在同一台机器上启动,就可以使用--link进行互联
使用--name标记可以为容器自定义命名。
$ sudo docker run -d --name db training/postgres
创建web服务并连接到db容器实例
$ sudo docker run -d -P --name web --link db:db training/webapp python app.py
参数介绍
--link 参数的格式为 --link name:alias,其中 name 是要链接的容器的名称,alias 是这个连接的别名。
使用docker ps来查看容器的连接
$ docker psCONTAINER ID IMAGE COMMAND CREATED STATUS PORTS NAMES349169744e49 training/postgres:latest su postgres -c '/usr About a minute ago Up About a minute 5432/tcp db, web/dbaed84ee21bde training/webapp:latest python app.py 16 hours ago Up 2 minutes 0.0.0.0:49154->5000/tcp web
Docker 在两个互联的容器之间创建了一个安全隧道,而且不用映射它们的端口到宿主主机上。在启动 db 容器的时候并没有使用 -p 和 -P 标记,从而避免了暴露数据库端口到外部网络上。