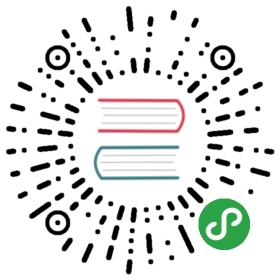文件存储
文件存储
产品概述
文件存储(Cloud File Storage)提供了可扩展的共享文件存储服务,可与腾讯云的 CVM 等服务搭配使用。CFS 提供了标准的 NFS 及 CIFS/SMB 文件系统访问协议,为多个 CVM 实例或其他计算服务提供共享的数据源,支持弹性容量和性能的扩展,现有应用无需修改即可挂载使用,是一种高可用、高可靠的分布式文件系统,适合于大数据分析、媒体处理和内容管理等场景。
文件存储接入简单,您无需调节自身业务结构,或者是进行复杂的配置。只需三步即可完成文件系统的接入和使用:创建文件系统及挂载点,启动服务器上文件系统客户端,挂载创建的文件系统。
产品功能
集成管理 支持 NFS v3.0/v4.0,CIFS/SMB 协议, 支持 POSIX 访问语义(例如强数据一致性和文件锁定),用户可以使用标准操作系统挂载命令来挂载文件系统。
自动拓展 支持根据文件容量大小自动扩展文件系统存储容量,扩展过程不会中断请求和应用,确保独享所需的存储资源,同时减少管理的工作和麻烦。
安全设置 具有极高的可用性和持久性,每个存储在 CFS 实例中的文件都会拥有 3 份冗余。 支持 VPC 网络及基础网络、支持控制访问权限。
按需付费 按实际用量付费且无最低消费或前期部署及后期运维费用。多个 CVM 可以通过 NFS 或 CIFS/SMB 协议共享同一个存储空间,而无需重复购买其他的存储服务,也无需考虑缓存。
创建文件系统及挂载点
操作场景
您可以通过文件存储控制台,在文件系统页面创建文件系统及挂载点。下面将为您详细介绍如何创建文件系统及挂载点。
操作步骤
1. 进入文件系统界面 登录文件存储 CFS 控制台,在左侧导航栏单击【文件系统】,进入文件系统列表页。

2. 创建文件系统 单击【新建】,弹出创建文件系统弹窗,在弹窗中配置如下信息,操作无误后,单击【确定】即可创建文件系统。
- 地域:选择 CFS 支持的地域。
- 可用区:选择 CFS 支持的可用区。
- 文件服务协议: 选择文件系统类型(NFS 或 CIFS/SMB),NFS 协议更适合于 Linux 客户端,CIFS/SMB 协议更适合于 Windows 客户端。
- 客户端类型:云服务器和黑石服务器分别属于不同的网络,系统会根据您的来访主机类型分配该文件系统到指定网络中。
- 网络类型: 私有网络(VPC)或者是基础网络。注,请根据您的 CVM 实例所在网络来创建并挂载文件系统。
- 若您要实现私有网络(VPC) 下 CVM 对文件系统的共享,您需要在创建文件系统时选择私有网络。当文件系统属于私有网络时,如果未进行特殊网络设置,则只有同一私有网络内的 CVM 实例能够挂载。
- 若您要实现基础网络下 CVM 对文件系统的共享,您需要在创建文件系统时选择基础网络。当文件系统属于基础网络时,如果未进行特殊网络设置,则只有同在基础网路内的 CVM 实例能够挂载。
- 如果有多网络共享文件系统需求,请查看 跨网络访问文件系统 文档。
- 权限组:每个文件系统必须绑定一个权限组,权限组规定了一组可来访白名单及操作权限。

3. 获取挂载点信息 当文件系统及挂载点创建完毕后,单击已创建的文件系统名称,进入文件系统基本信息界面,然后单击【挂载点信息】,即可查看和获取 Linux 下的挂载命令以及 Windows 下的挂载命令。 数量指挂载源数量,即可以挂载的方式数量,目前只支持通过 IP 挂载,故该值为1。
NFS 文件系统挂载点信息如下:

CIFS/SMB 文件系统挂载点信息如下:

使用 CFS 文件系统(Linux)
简介
本文为您详细介绍如何使用 CFS 文件系统。
操作步骤
使用 CFS 文件系统操作流程:“创建和配置 CVM 实例” > “创建文件系统及挂载点” > “连接实例” > “挂载文件系统” > “终止资源”。详细操作步骤请阅读本文以下章节。
创建和配置 CVM 实例 要访问文件系统,您需要将文件系统挂载在基于 Linux 或者 Windows 的腾讯云云服务器实例上。在此步骤中,您将创建和配置一个基于 Linux 的腾讯云 CVM 实例。如果您想要使用基于 Windows 的云服务器,请参考文档 使用 CFS 创建网络文件系统(Windows)。如果已经创建 CVM 实例,请跳转至 创建文件系统及挂载点。
登录腾讯云官网,选择【云产品】>【计算与网络】>【云服务器】,单击【立即选购】,进入 云服务器购买页面。
1. 选择地域与机型

- 选择计费模式。包年包月或按量付费(无法购买按量付费云服务器的用户请先进行 实名认证)。更多信息请看 计费模式说明 。
- 选择地域和可用区。当您需要多台云服务器时,选择不同可用区可实现容灾效果。
- 选择机型和配置。实例类型详细说明,请参见 实例类型概述 。
2. 选择镜像

- 选择镜像提供方。腾讯云提供公共镜像、自定义镜像、共享镜像、服务市场,您可参考 镜像类型 进行选择。对于刚开始使用腾讯云的用户,推荐选择公共镜像。
- 选择操作系统。腾讯云提供了 CentOS、 CoreOS、 Debian、 FreeBSD、 OpenSUSE、 SUSE、 Ubuntu 等操作系统,后续运行环境请您自行搭建。
- 选择系统版本。
3. 选择存储与网络

- 选择硬盘类型和数据盘大小。 腾讯云提供云硬盘和本地硬盘两种类型(均默认 50GB 系统盘,系统盘大小任选)。
- 云硬盘:采用一盘三备的分布式存储方式,数据可靠性高。
- 本地硬盘:处在云服务器所在的物理机上的存储设备,可以获得较低的时延,但存在单点丢失风险。具体对比可以参考 产品分类 。
- 选择网络类型。 腾讯云提供基础网络或私有网络两种可选。
- 基础网络:适合新手用户,同一用户的云服务器内网互通。
- 私有网络:适合更高阶的用户,不同私有网络间逻辑隔离。
- 选择公网带宽。 腾讯云提供按带宽计费或按使用流量计费两种可选。
- 按带宽计费:选择固定带宽,超过本带宽时将丢包。适合网络波动较小的场景。
- 按使用流量计费:按实际使用流量收费。可限制峰值带宽避免意外流量带来的费用,当瞬时带宽超过该值时将丢包。适合网络波动较大的场景。
- 选择服务器数量。
- 选择购买时长与续费方式(仅限包年包月云服务器)。
4. 设置信息

- 命名主机:您可选择创建后命名,也可立即命名。
- 登录信息设置:
- 选择安全组(确保登录端口 22 开放,更多信息见 安全组) 。
单击【立即购买】按钮,完成支付后即可进入 控制台 查收您的云服务器。 云服务器创建好后将会收到站内信,内容包括实例名称、公网 IP 地址、内网 IP 地址、登录名、初始登录密码等信息。您可以使用这些信息登录和管理实例。
创建文件系统及挂载点

- 名称:您可以为创建的文件系统进行命名。
- 地域和可用区:靠近您客户的地域可降低访问延迟,提高下载速度。
- 文件协议:NFS(更适用于Linux、Unix客户端),CIFS/SMB(更适用于 Windows 客户端)。
- 网络类型:腾讯云提供基础网络或私有网络两种可选。基础网络适合新手用户,同一用户的云服务器内网互通。私有网络适合更高阶的用户,不同私有网络间逻辑隔离。
注意:
请根据您的 CVM 实例所在网络来创建并挂载文件系统。
若您要实现私有网络(VPC)下 CVM 对文件系统的共享,您需要在创建文件系统时选择私有网络。当文件系统属于私有网络时,如果未进行特殊网络设置,则只有同一私有网络内的 CVM 实例能够挂载。 若您要实现基础网络下 CVM 对文件系统的共享,您需要在创建文件系统时选择基础网络。当文件系统属于基础网络时,如果未进行特殊网络设置,则只有同在基础网路内的 CVM 实例能够挂载。 如果有多网络共享文件系统需求,请查看 跨可用区、跨网络访问指引。
- 获取挂载点信息。当文件系统及挂载点创建完毕后,单击实例 ID 进入到文件系统详情,单击【挂载点信息】,获取 Linux 下的挂载命令。 NFS 文件系统挂载点信息如下:

CIFS/SMB 文件系统挂载点信息如下:

连接实例
本部分操作介绍登录 Linux 云服务器的常用方法,不同情况下可以使用不同的登录方式,此处介绍控制台登录,更多登录方式请见 登录 Linux 实例 。
前提条件 登录到云服务器时,需要使用管理员帐号和对应的密码。
- 管理员账号:对于 Linux 类型的实例,管理员帐号统一为 root(Ubuntu 系统用户为 ubuntu)。
- 密码:密码为购买云服务器时设置的密码。
控制台登录云服务器
- 在云服务器列表的操作列,单击【登录】按钮即可通过 VNC 连接至 Linux 云服务器。

- 输入帐号(root ,Ubuntu 系统用户为 ubuntu)和密码即可登录。
注意:该终端为独享,即同一时间只有一个用户可以使用控制台登录。
验证网络通信 挂载前,需要确认客户端与文件系统的网络可达性。可以通过 telnet 命令验证,具体各个协议及客户端要求开放端口信息如下:
| 文件系统协议 | 客户端开放端口 | 确认网络联通性 | |
|---|---|---|---|
| NFS | 3.0 | 111,892, 2049 | telnet 111 或者 892 或者 2049 |
| NFS 4.0 | 2049 | telnet 2049 | |
| CIFS/SMB | 445 | telnet 445 |
注意:CFS 暂不支持 ping。
挂载文件系统
挂载 NFS 文件系统
启动 NFS 客户端 挂载前,请确保系统中已经安装了
nfs-utils或nfs-common,安装方法如下:CentOS:
sudo yum install nfs-utils
Ubuntu 或 Debian:
sudo apt-get install nfs-common
创建待挂载目标目录 使用下列命令创建待挂载目标目录。
mkdir <待挂载目标目录>
示例:
mkdir /local/mkdir /local/test
挂载 NFS v4.0 挂载 使用下列命令实现 NFS v4.0 挂载。
sudo mount -t nfs -o vers=4,noresvport <挂载点IP>:/ <待挂载目录>
挂载点IP:指创建文件系统时,自动的生成的挂载点 IP。
- 目前默认挂载的是文件系统的根目录 “/“。 在文件系统中创建子目录后,可以挂载该子目录。
- 待挂载目标目录: 在当前服务器上,需要挂载的目标目录,需要用户事先创建。
注意:<挂载点IP>:/与<待挂载目标目录>之间有一个空格。
示例:
挂载 CFS 根目录:
sudo mount -t nfs -o vers=4,noresvport 10.0.24.4:/ /localfolder
挂载 CFS 子目录 subfolder:
sudo mount -t nfs -o vers=4,noresvport 10.0.24.4:/subfolder /localfolder

NFS v3.0 挂载 使用下列命令实现 NFS v3.0 挂载。
sudo mount -t nfs -o vers=3,nolock,proto=tcp,noresvport <挂载点IP>:/<fsid> <待挂载目录>
- 挂载点IP:指创建文件系统时,自动的生成的挂载点 IP。
- NFS v3.0 仅支持子目录挂载,缺省文件系统子目录为 FSID。
- 待挂载目标目录: 在当前服务器上,需要挂载的目标目录,需要用户事先创建。
注意:<挂载点IP>:/<FSID>与 <待挂载目标目录>之间有一个空格。
示例:
挂载 CFS 子目录 subfolder:
sudo mount -t nfs -o vers=3,nolock,proto=tcp,noresvport 10.0.24.4:/z3r6k95r /localfolder

查看挂载点信息 挂载完成后,请使用如下命令查看已挂载的文件系统:
mount -l
也可以使用如下命令查看该文件系统的容量信息:
df -h
挂载 CIFS/SMB 文件系统
启动 CIFS 客户端 挂载前,请确保系统中已经安装了cifs-utils,安装方法如下: CentOS:
sudo yum install cifs-utils.x86_64 –y
创建待挂载目标目录 使用下列命令创建待挂载目标目录。
mkdir <待挂载目标目录>
示例:
mkdir /local/mkdir /local/test
挂载 使用下列命令实现 CIFS 挂载。
mount -t cifs -o guest //<挂载点IP>/<FSID> /<待挂载目标目录>
挂载点IP:指创建文件系统时,自动的生成的挂载点 IP。
- 目前默认挂载使用文件系统的FSID。
- 待挂载目标目录: 在当前服务器上,需要挂载的目标目录,需要用户事先创建。
注意:<FSID>与 /<待挂载目标目录>之间有一个空格。
示例:
mount -t cifs -o guest //10.66.168.75/vj3i1135 /local/test

查看挂载点信息 挂载完成后,请使用如下命令查看已挂载的文件系统:
mount -l
也可以使用如下命令查看该文件系统的容量信息:
df -h
卸载共享目录 当某些情况下需要卸载共享目录,请使用如下命令。其中 “目录名称” 为根目录或者文件系统的完整路径。
umount <目录名称>
示例:
umount /local/test
终止资源
您可以从腾讯云控制台轻松终止 CVM 实例和文件系统。事实上,最好终止不再使用的资源,以免继续为其付费。
- 终止腾讯云实例。进入云服务器 控制台,选中需要终止的实例,单击【更多】>【云主机状态】,可以选中【销毁】以终止 CVM 实例。

- 终止文件系统。进入腾讯云文件存储 控制台,选中需要终止的文件系统,单击【删除】并【确认】,即可删除文件系统。

使用 CFS 创建网络文件系统(Windows)
一、创建和配置 CVM 实例
要访问文件系统,您需要将文件系统挂载在基于 Linux 或者 Windows 的腾讯云云服务器实例上。在此步骤中,您将创建和配置一个基于 Windows 的腾讯云 CVM 实例。如果您想要使用基于 Linux 的云服务器,请参考文档 使用 CFS 创建网络文件系统(Linux)。如果已经创建 CVM 实例,请跳转至步骤二 创建文件系统及挂载点。
登录腾讯云官网,选择【云产品】>【计算与网络】>【云服务器】,单击【立即选购】,进入 云服务器购买页面。
1. 选择地域与机型

- 选择计费模式:包年包月或按量付费(无法购买按量付费云服务器的用户请先进行 实名认证)。更多信息请看 计费模式说明。
- 选择地域和可用区。当您需要多台云服务器时,选择不同可用区可实现容灾效果。
- 选择机型和配置。实例类型详细说明,请参见 实例类型概述 。
2. 选择镜像

- 选择镜像提供方。
- 腾讯云提供公共镜像、自定义镜像、共享镜像、服务市场,您可参考 镜像类型 文档进行选择。对于刚开始使用腾讯云的用户,推荐选择公共镜像,其中包含了正版 Windows 操作系统,后续运行环境自行搭建。
- 选择操作系统:选择 Windows Server 。
- 选择系统版本。
3. 选择存储与网络

- 选择硬盘类型和数据盘大小。 腾讯云提供云硬盘和本地硬盘两种类型(均默认 50GB 系统盘,系统盘大小任选)。
- 云硬盘:采用一盘三备的分布式存储方式,数据可靠性高。
- 本地硬盘:处在云服务器所在的物理机上的存储设备,可以获得较低的时延,但存在单点丢失风险。具体对比可以参考 产品分类 。
- 云硬盘:采用一盘三备的分布式存储方式,数据可靠性高。
- 选择网络类型。 腾讯云提供基础网络或私有网络两种可选。
- 基础网络:适合新手用户,同一用户的云服务器内网互通。
- 私有网络:适合更高阶的用户,不同私有网络间逻辑隔离。
- 选择公网带宽。 腾讯云提供按带宽计费或按使用流量计费两种选择。
- 按带宽计费:选择固定带宽,超过本带宽时将丢包。适合网络波动较小的场景。
- 按使用流量计费:按实际使用流量收费。可限制峰值带宽避免意外流量带来的费用,当瞬时带宽超过该值时将丢包。适合网络波动较大的场景。
- 选择服务器数量。
- 选择购买时长与续费方式(仅限包年包月云服务器)。
4. 设置信息

- 命名主机:您可选择创建后命名,也可立即命名。
- 登录信息设置:您可设置密码,也可自动生成。设置的密码可在创建后修改,自动生成的密码将会以站内信方式发送。
- 选择安全组(确保登录端口 3389 开放,更多信息见 安全组) 。
单击【立即购买】按钮,完成支付后即可进入 控制台 查收您的云服务器。 云服务器创建好后将会收到站内信,内容包括实例名称、公网 IP 地址、内网 IP 地址、登录名、初始登录密码等信息。您可以使用这些信息登录和管理实例。
二、创建文件系统及挂载点
- 进入腾讯云 控制台,单击【云产品】>【存储】>【文件存储】,即可进入 CFS 控制台。

- 在腾讯云 CFS 控制台,单击【新建】,弹出创建文件系统弹窗。在创建文件系统弹窗中填写相关信息,确认无误后,单击【确定】即可创建文件系统。

- 名称:您可以为创建的文件系统进行命名。
- 地域和可用区:靠近您客户的地域可降低访问延迟,提高下载速度。
- 文件协议:NFS(更适用于Linux、Unix客户端),CIFS/SMB(更适用于 Windows 客户端)。
- 网络类型:腾讯云提供基础网络或私有网络两种可选。基础网络适合新手用户,同一用户的云服务器内网互通。私有网络适合更高阶的用户,不同私有网络间逻辑隔离。
注意: 请根据您的 CVM 实例所在网络来创建并挂载文件系统。
- 若您要实现私有网络(VPC)下 CVM 对文件系统的共享,您需要在创建文件系统时选择私有网络。当文件系统属于私有网络时,如果未进行特殊网络设置,则只有同一私有网络内的 CVM 实例能够挂载。
- 若您要实现基础网络下 CVM 对文件系统的共享,您需要在创建文件系统时选择基础网络。当文件系统属于基础网络时,如果未进行特殊网络设置,则只有同在基础网路内的 CVM 实例能够挂载。
如果有多网络共享文件系统需求,请查看 跨可用区、跨网络访问指引。
获取挂载点信息。当文件系统及挂载点创建完毕后,单击实例 ID 进入到文件系统详情,单击【挂载点信息】,获取 Windows 下的挂载命令。
NFS 文件系统挂载点信息如下:

CIFS/SMB 文件系统挂载点信息如下:

三、连接实例
本部分操作介绍登录 Windows 云服务器的常用方法,不同情况下可以使用不同的登录方式,此处介绍控制台登录,更多登录方式请见 登录 Windows 实例 。
前提条件
登录到云服务器时,需要使用管理员帐号和对应的密码。
- 管理员账号:对于 Windows 类型的实例,管理员帐号统一为 Administrator。
- 密码:密码为购买云服务器时设置的密码。
控制台登录云服务器
- 在云服务器列表的操作列,单击【登录】按钮即可通过 VNC 连接至 Windows 云服务器。

- 通过单击左上角发送【Ctrl-Alt-Delete】命令进入系统登录界面。

- 输入帐号(Administrator)和密码即可登录。
注意:该终端为独享,即同一时间只有一个用户可以使用控制台登录。
验证网络通信 挂载前,需要确认客户端与文件系统的网络可达性。可以通过 telnet 命令验证,具体各个协议及客户端要求开放端口信息如下:
| 文件系统协议 | 客户端开放端口 | 确认网络联通性 |
|---|---|---|
| NFS 3.0 | 111,892, 2049 | telnet 111 或者 892 或者 2049 |
| NFS 4.0 | 2049 | telnet 2049 |
| CIFS/SMB | 445 | telnet 445 |
注:CFS 暂不支持 ping。
四、挂载文件系统
挂载 CIFS/SMB 文件系统
通过图形界面挂载文件系统 a. 打开 “映射网路驱动器” 登录到需要挂载文件系统的 Windows 上,在 “开始” 菜单中找到 “计算机”,单击鼠标右键出现菜单,单击菜单中的 “映射网路驱动器”。


b. 输入访问路径 在弹出的设置窗口中设置 “驱动器” 盘符名称及文件夹(即在 CIFS/SMB 文件系统中看到的挂载目录)。


c. 验证读写 确认后,页面直接进入到已经挂载的文件系统中。可以右键新建一个文件来验证读写的正确性。

通过命令行挂载文件系统 请使用 FSID 进行挂载文件系统,挂载命令如下。
net use <共享目录名称>: \\10.10.11.12\FSID
示例:
net use X: \\10.10.11.12\fjie120
注意:FSID 可以到【控制台】>【文件系统详情】>【挂载点信息】中获取。

挂载 NFS 文件系统
开启 NFS 服务 挂载前,请确保系统已经启动 NFS 服务。此处以 Windows Server 2012 R2 为示例,开启 NFS 服务。 1.1 打开【控制面板】>【程序】>【打开或关闭 Windows 功能】>【服务器角色】页签中勾选【NFS server】。
 1.2 打开【控制面板】>【程序】>【打开或关闭 Windows 功能】>【特性】页签中勾选【NFS 客户端】,勾选【NFS 客户端】即可开启 Windows NFS 客户端服务。
1.2 打开【控制面板】>【程序】>【打开或关闭 Windows 功能】>【特性】页签中勾选【NFS 客户端】,勾选【NFS 客户端】即可开启 Windows NFS 客户端服务。 
验证 NFS 服务是否启动 打开 Windows 下的命令行工具,在面板中执行如下命令,若返回 NFS 相关信息则表示 NFS 客户端正常运行中。
mount -h

添加匿名访问用户和用户组 3.1 打开注册表 在命令行窗口输入 regedit 命令,回车即可打开注册表窗口。
 3.2 添加配置项 AnonymousUid 和 AnonymousGid 在打开的注册表中找到如下路径并选中。
3.2 添加配置项 AnonymousUid 和 AnonymousGid 在打开的注册表中找到如下路径并选中。 HKEY_LOCAL_MACHINE\SOFTWARE\Microsoft\ClientForNFS\CurrentVersion\Default在右边空白处右键单击,弹出【new】, 在菜单中选择【DWORD(32-bit) Value】 或者【QWORD(64-bit) Value】(根据您的操作系统位数选择)。此时,在列表中会出现一条新的记录,把名称栏修改为 AnonymousUid 即可,数据值采用默认的 0。使用同样方法继续添加一条名称为 AnonymousGid 的记录,数据也采用默认的 0。
 3.3 重启使配置生效 关闭注册表并重启 Windows 系统,完成注册表修改。
3.3 重启使配置生效 关闭注册表并重启 Windows 系统,完成注册表修改。挂载文件系统 挂载文件系统有两种方式:通过图形界面挂载和通过 CMD 命令行挂载。 1)通过图形界面挂载 a. 打开 “映射网路驱动器” 登录到需要挂载文件系统的 Windows 上,在 “开始” 菜单中找到 “计算机”,单击鼠标右键出现菜单,单击菜单中的 “映射网路驱动器”。

 b. 输入访问路径 在弹出的设置窗口中设置 “驱动器” 盘符名称及文件夹(即在 NFS 文件系统中看到的挂载目录)。
b. 输入访问路径 在弹出的设置窗口中设置 “驱动器” 盘符名称及文件夹(即在 NFS 文件系统中看到的挂载目录)。 
 c. 验证读写 确认后,页面直接进入到已经挂载的文件系统中。可以右键新建一个文件来验证读写的正确性。
c. 验证读写 确认后,页面直接进入到已经挂载的文件系统中。可以右键新建一个文件来验证读写的正确性。  2)通过 CMD 命令行挂载 在 Windows 的命令行工具中输入如下命令,挂载文件系统。其中,系统缺省子目录为 FSID。
2)通过 CMD 命令行挂载 在 Windows 的命令行工具中输入如下命令,挂载文件系统。其中,系统缺省子目录为 FSID。 mount <挂载点IP>:/<FSID> <共享目录名称>:示例:mount 10.10.0.12:/z3r6k95r X:注意: FSID 挂载命令可以到【文件存储控制台】>【文件系统详情】>【挂载点信息】中获取。 5.卸载文件系统 通过图形界面卸载共享目录 要断开已经挂载的文件系统,只需鼠标右键单击磁盘,再出现的菜单中单击【断开】选项,即可断开文件系统的连接。 通过 CMD 命令卸载 NFS 共享目录 当某些情况下需要卸载共享目录,请使用如下命令。其中 “目录名称” 为根目录或者文件系统的完整路径。
通过 CMD 命令卸载 NFS 共享目录 当某些情况下需要卸载共享目录,请使用如下命令。其中 “目录名称” 为根目录或者文件系统的完整路径。 umount <目录名称>:示例:umount X:五、终止资源
您可以从腾讯云控制台轻松终止 CVM 实例和文件系统。事实上,最好终止不再使用的资源,以免继续为其付费。
终止腾讯云实例。进入腾讯云云服务器 控制台,选中需要终止的实例,单击【更多】>【云主机状态】,可以选中【销毁】以终止 CVM 实例。

终止文件系统。进入腾讯云文件存储 控制台,选中需要终止的文件系统,单击【删除】并【确认】,即可删除文件系统。