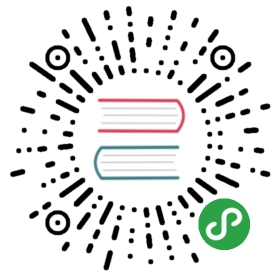提交到Google Play
在经历了想Apple App store提交签名应用的噩梦之后,那么现在可以治疗一下了。相比之下,向Google Play提交应用就超级简单了。在开始之前,麻烦先注册Google Play Developer。
记住,提交应用之前需要用一个keystore文件对应用进行签名。
重点:如果你用了Crosswalk插件,那么在构建的时候会生成两个.apk。提交流程基本还是一样的,但是确保阅读本课最后的关于上传来两个.apk到同一个应用的注意事项。
打包Android应用
跟iOS应用不一样,无论是Mac还是Windows,打包Android应用都是同一个方法。如果你用的是PC,想要同时也打包iOS应用,那么意味着你要用PhoneGap Build了,由于你已经用过PhoneGap Build了,那么用于Android也没啥难度了。所以如果没有Mac的话我建议你用PhoneGap Build来打包Android,除非你只想打包Android。
如果你在使用PhoneGap Build的话,你已经有一了个签名了的.apk,这样你可以跳到下一步提交应用到Google Play。如果没有的话,按照如下步骤执行。
**> 创建文件 platforms/android/release-signing.properties 文件,添加如下内容:
storeFile=snapaday-release.keystorekeyAlias=snapaday
这个文件告诉打包流程如何对应用签名。这里需要提供在签名课程里面生成的keystore文件,还有keystore的别名。第一行应该是keystore文件的存放路径,为简单化我将keystore文件移动到了这个文件的目录下,当然你也可以指定一个喜欢的路径【译者:老外好罗嗦啊,有点受不了】。第二行是别名。
此文件就位之后,只要运行如下命令即可:
ionic build android --release
这个命令会给你生成.apk文件(如果使用了Crosswalk的话,不止一个了),位置在:platforms/android/build/outputs/apk/
提交应用到Google Play
- 登录到Google Play Developer Console
- 点击+Add New Application:

- 填好提醒框点击Upload APK

- 然后会看到这样的页面:

- 点击Upload your first APK to Production并上传签好名的.apk文件

- 现在你可以看到页面更新:

- 点击Store Listing填入信息包括截屏和促销素材然后点击Save Draft

- 接下来无Content Rating给应用创建一个内容评级点击Save Draft

- 去Priceing & Distribution填好信息点击Save Draft

完成上面这些页面的填写之后点击Publish App应用就提交上去了!
跟Apple App Store不同,你的应用数小时内就可以在Google Play上看到了。
上传Crosswalk的多个APK
crosswalk的有趣之处在于会生成两个.apk文件,每个用户根据设备的不同需要的不同的.apk。现在在platforms/android/build/outputs/apk/内会看到两个发布的.apk文件:
- android-armv7-release.apk
- android-x86-release.apk
这给我们带来一个难题,我们要上传哪个到应用商店呢?
也许你已经在论坛上看到如何合并这两个apk文件了,但是幸运的是这个问题很好解决。
你可以把两个apk都提交上去,上传新版本的应用需要比之前上传的应用版本的版本号要求要高(可以在config.xml中设置)。这是提交应用后更新应用的方法,增加config.xml文件里的版本号,重新打包,重新提交。
接下来展示如何给同一个应用提交多个apk:
- 点击Upload APK按钮上传第一个apk文件,无论是android-armv7-release.apk还是android-x86-release.apk都可以
- 上传完成后点击右上角的[Switch to Advanced Mode]

转换到高级模式后,再次点击上传按钮上传第二个apk。
这样两个apk文件都上传好了,可以在列表中看到了。可以看到他们版本号一样但是版本代号有点不用 — 有一个的版本比另一个高 — crosswalk自动处理。