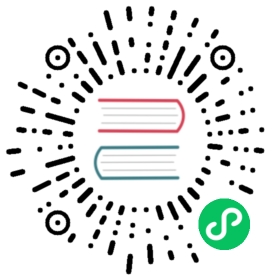Tooltip
Tooltip Configuration
Namespace: options.plugins.tooltip, the global options for the chart tooltips is defined in Chart.defaults.plugins.tooltip.
WARNING
The bubble, doughnut, pie, polar area, and scatter charts override the tooltip defaults. To change the overrides for those chart types, the options are defined in Chart.overrides[type].plugins.tooltip.
| Name | Type | Default | Description |
|---|---|---|---|
enabled | boolean | true | Are on-canvas tooltips enabled? |
external | function | null | See external tooltip section. |
mode | string | interaction.mode | Sets which elements appear in the tooltip. more…. |
intersect | boolean | interaction.intersect | If true, the tooltip mode applies only when the mouse position intersects with an element. If false, the mode will be applied at all times. |
position | string | ‘average’ | The mode for positioning the tooltip. more… |
callbacks | object | See the callbacks section. | |
itemSort | function | Sort tooltip items. more… | |
filter | function | Filter tooltip items. more… | |
backgroundColor | Color | ‘rgba(0, 0, 0, 0.8)’ | Background color of the tooltip. |
titleColor | Color | ‘#fff’ | Color of title text. |
titleFont | Font | {weight: ‘bold’} | See Fonts. |
titleAlign | string | ‘left’ | Horizontal alignment of the title text lines. more… |
titleSpacing | number | 2 | Spacing to add to top and bottom of each title line. |
titleMarginBottom | number | 6 | Margin to add on bottom of title section. |
bodyColor | Color | ‘#fff’ | Color of body text. |
bodyFont | Font | {} | See Fonts. |
bodyAlign | string | ‘left’ | Horizontal alignment of the body text lines. more… |
bodySpacing | number | 2 | Spacing to add to top and bottom of each tooltip item. |
footerColor | Color | ‘#fff’ | Color of footer text. |
footerFont | Font | {weight: ‘bold’} | See Fonts. |
footerAlign | string | ‘left’ | Horizontal alignment of the footer text lines. more… |
footerSpacing | number | 2 | Spacing to add to top and bottom of each footer line. |
footerMarginTop | number | 6 | Margin to add before drawing the footer. |
padding | Padding | 6 | Padding inside the tooltip. |
caretPadding | number | 2 | Extra distance to move the end of the tooltip arrow away from the tooltip point. |
caretSize | number | 5 | Size, in px, of the tooltip arrow. |
cornerRadius | number|object | 6 | Radius of tooltip corner curves. |
multiKeyBackground | Color | ‘#fff’ | Color to draw behind the colored boxes when multiple items are in the tooltip. |
displayColors | boolean | true | If true, color boxes are shown in the tooltip. |
boxWidth | number | bodyFont.size | Width of the color box if displayColors is true. |
boxHeight | number | bodyFont.size | Height of the color box if displayColors is true. |
boxPadding | number | 1 | Padding between the color box and the text. |
usePointStyle | boolean | false | Use the corresponding point style (from dataset options) instead of color boxes, ex: star, triangle etc. (size is based on the minimum value between boxWidth and boxHeight). |
borderColor | Color | ‘rgba(0, 0, 0, 0)’ | Color of the border. |
borderWidth | number | 0 | Size of the border. |
rtl | boolean | true for rendering the tooltip from right to left. | |
textDirection | string | canvas’ default | This will force the text direction ‘rtl’ or ‘ltr on the canvas for rendering the tooltips, regardless of the css specified on the canvas |
xAlign | string | undefined | Position of the tooltip caret in the X direction. more |
yAlign | string | undefined | Position of the tooltip caret in the Y direction. more |
Position Modes
Possible modes are:
'average''nearest'
'average' mode will place the tooltip at the average position of the items displayed in the tooltip. 'nearest' will place the tooltip at the position of the element closest to the event position.
You can also define custom position modes.
Tooltip Alignment
The xAlign and yAlign options define the position of the tooltip caret. If these parameters are unset, the optimal caret position is determined.
The following values for the xAlign setting are supported.
'left''center''right'
The following values for the yAlign setting are supported.
'top''center''bottom'
Text Alignment
The titleAlign, bodyAlign and footerAlign options define the horizontal position of the text lines with respect to the tooltip box. The following values are supported.
'left'(default)'right''center'
These options are only applied to text lines. Color boxes are always aligned to the left edge.
Sort Callback
Allows sorting of tooltip items. Must implement at minimum a function that can be passed to Array.prototype.sort (opens new window). This function can also accept a third parameter that is the data object passed to the chart.
(opens new window). This function can also accept a third parameter that is the data object passed to the chart.
Filter Callback
Allows filtering of tooltip items. Must implement at minimum a function that can be passed to Array.prototype.filter (opens new window). This function can also accept a fourth parameter that is the data object passed to the chart.
(opens new window). This function can also accept a fourth parameter that is the data object passed to the chart.
Tooltip Callbacks
Namespace: options.plugins.tooltip.callbacks, the tooltip has the following callbacks for providing text. For all functions, this will be the tooltip object created from the Tooltip constructor.
Namespace: data.datasets[].tooltip.callbacks, items marked with Yes in the column Dataset override can be overridden per dataset.
A tooltip item context is generated for each item that appears in the tooltip. This is the primary model that the callback methods interact with. For functions that return text, arrays of strings are treated as multiple lines of text.
| Name | Arguments | Return Type | Dataset override | Description |
|---|---|---|---|---|
beforeTitle | TooltipItem[] | string | string[] | Returns the text to render before the title. | |
title | TooltipItem[] | string | string[] | Returns text to render as the title of the tooltip. | |
afterTitle | TooltipItem[] | string | string[] | Returns text to render after the title. | |
beforeBody | TooltipItem[] | string | string[] | Returns text to render before the body section. | |
beforeLabel | TooltipItem | string | string[] | Yes | Returns text to render before an individual label. This will be called for each item in the tooltip. |
label | TooltipItem | string | string[] | Yes | Returns text to render for an individual item in the tooltip. more… |
labelColor | TooltipItem | object | Yes | Returns the colors to render for the tooltip item. more… |
labelTextColor | TooltipItem | Color | Yes | Returns the colors for the text of the label for the tooltip item. |
labelPointStyle | TooltipItem | object | Yes | Returns the point style to use instead of color boxes if usePointStyle is true (object with values pointStyle and rotation). Default implementation uses the point style from the dataset points. more… |
afterLabel | TooltipItem | string | string[] | Yes | Returns text to render after an individual label. |
afterBody | TooltipItem[] | string | string[] | Returns text to render after the body section. | |
beforeFooter | TooltipItem[] | string | string[] | Returns text to render before the footer section. | |
footer | TooltipItem[] | string | string[] | Returns text to render as the footer of the tooltip. | |
afterFooter | TooltipItem[] | string | string[] | Text to render after the footer section. |
Label Callback
The label callback can change the text that displays for a given data point. A common example to show a unit. The example below puts a '$' before every row.
const chart = new Chart(ctx, {type: 'line',data: data,options: {plugins: {tooltip: {callbacks: {label: function(context) {let label = context.dataset.label || '';if (label) {label += ': ';}if (context.parsed.y !== null) {label += new Intl.NumberFormat('en-US', { style: 'currency', currency: 'USD' }).format(context.parsed.y);}return label;}}}}}});
Label Color Callback
For example, to return a red box with a blue dashed border that has a border radius for each item in the tooltip you could do:
const chart = new Chart(ctx, {type: 'line',data: data,options: {plugins: {tooltip: {callbacks: {labelColor: function(context) {return {borderColor: 'rgb(0, 0, 255)',backgroundColor: 'rgb(255, 0, 0)',borderWidth: 2,borderDash: [2, 2],borderRadius: 2,};},labelTextColor: function(context) {return '#543453';}}}}}});
Label Point Style Callback
For example, to draw triangles instead of the regular color box for each item in the tooltip you could do:
const chart = new Chart(ctx, {type: 'line',data: data,options: {plugins: {tooltip: {usePointStyle: true,callbacks: {labelPointStyle: function(context) {return {pointStyle: 'triangle',rotation: 0};}}}}}});
Tooltip Item Context
The tooltip items passed to the tooltip callbacks implement the following interface.
{// The chart the tooltip is being shown onchart: Chart// Label for the tooltiplabel: string,// Parsed data values for the given `dataIndex` and `datasetIndex`parsed: object,// Raw data values for the given `dataIndex` and `datasetIndex`raw: object,// Formatted value for the tooltipformattedValue: string,// The dataset the item comes fromdataset: object// Index of the dataset the item comes fromdatasetIndex: number,// Index of this data item in the datasetdataIndex: number,// The chart element (point, arc, bar, etc.) for this tooltip itemelement: Element,}
External (Custom) Tooltips
External tooltips allow you to hook into the tooltip rendering process so that you can render the tooltip in your own custom way. Generally this is used to create an HTML tooltip instead of an on-canvas tooltip. The external option takes a function which is passed a context parameter containing the chart and tooltip. You can enable external tooltips in the global or chart configuration like so:
const myPieChart = new Chart(ctx, {type: 'pie',data: data,options: {plugins: {tooltip: {// Disable the on-canvas tooltipenabled: false,external: function(context) {// Tooltip Elementlet tooltipEl = document.getElementById('chartjs-tooltip');// Create element on first renderif (!tooltipEl) {tooltipEl = document.createElement('div');tooltipEl.id = 'chartjs-tooltip';tooltipEl.innerHTML = '<table></table>';document.body.appendChild(tooltipEl);}// Hide if no tooltipconst tooltipModel = context.tooltip;if (tooltipModel.opacity === 0) {tooltipEl.style.opacity = 0;return;}// Set caret PositiontooltipEl.classList.remove('above', 'below', 'no-transform');if (tooltipModel.yAlign) {tooltipEl.classList.add(tooltipModel.yAlign);} else {tooltipEl.classList.add('no-transform');}function getBody(bodyItem) {return bodyItem.lines;}// Set Textif (tooltipModel.body) {const titleLines = tooltipModel.title || [];const bodyLines = tooltipModel.body.map(getBody);let innerHtml = '<thead>';titleLines.forEach(function(title) {innerHtml += '<tr><th>' + title + '</th></tr>';});innerHtml += '</thead><tbody>';bodyLines.forEach(function(body, i) {const colors = tooltipModel.labelColors[i];let style = 'background:' + colors.backgroundColor;style += '; border-color:' + colors.borderColor;style += '; border-width: 2px';const span = '<span style="' + style + '"></span>';innerHtml += '<tr><td>' + span + body + '</td></tr>';});innerHtml += '</tbody>';let tableRoot = tooltipEl.querySelector('table');tableRoot.innerHTML = innerHtml;}const position = context.chart.canvas.getBoundingClientRect();const bodyFont = Chart.helpers.toFont(tooltipModel.options.bodyFont);// Display, position, and set styles for fonttooltipEl.style.opacity = 1;tooltipEl.style.position = 'absolute';tooltipEl.style.left = position.left + window.pageXOffset + tooltipModel.caretX + 'px';tooltipEl.style.top = position.top + window.pageYOffset + tooltipModel.caretY + 'px';tooltipEl.style.font = bodyFont.string;tooltipEl.style.padding = tooltipModel.padding + 'px ' + tooltipModel.padding + 'px';tooltipEl.style.pointerEvents = 'none';}}}}});
See samples for examples on how to get started with external tooltips.
Tooltip Model
The tooltip model contains parameters that can be used to render the tooltip.
{chart: Chart,// The items that we are rendering in the tooltip. See Tooltip Item Interface sectiondataPoints: TooltipItem[],// PositioningxAlign: string,yAlign: string,// X and Y properties are the top left of the tooltipx: number,y: number,width: number,height: number,// Where the tooltip points tocaretX: number,caretY: number,// Body// The body lines that need to be rendered// Each object contains 3 parameters// before: string[] // lines of text before the line with the color square// lines: string[], // lines of text to render as the main item with color square// after: string[], // lines of text to render after the main linesbody: object[],// lines of text that appear after the title but before the bodybeforeBody: string[],// line of text that appear after the body and before the footerafterBody: string[],// Title// lines of text that form the titletitle: string[],// Footer// lines of text that form the footerfooter: string[],// colors to render for each item in body[]. This is the color of the squares in the tooltiplabelColors: Color[],labelTextColors: Color[],// 0 opacity is a hidden tooltipopacity: number,// tooltip optionsoptions: Object}
Custom Position Modes
New modes can be defined by adding functions to the Chart.Tooltip.positioners map.
Example:
import { Tooltip } from 'chart.js';/*** Custom positioner* @function Tooltip.positioners.myCustomPositioner* @param elements {Chart.Element[]} the tooltip elements* @param eventPosition {Point} the position of the event in canvas coordinates* @returns {TooltipPosition} the tooltip position*/Tooltip.positioners.myCustomPositioner = function(elements, eventPosition) {// A reference to the tooltip modelconst tooltip = this;/* ... */return {x: 0,y: 0// You may also include xAlign and yAlign to override those tooltip options.};};// Then, to use it...new Chart.js(ctx, {data,options: {plugins: {tooltip: {position: 'myCustomPositioner'}}}})
See samples for a more detailed example.
If you’re using TypeScript, you’ll also need to register the new mode:
declare module 'chart.js' {interface TooltipPositionerMap {myCustomPositioner: TooltipPositionerFunction<ChartType>;}}