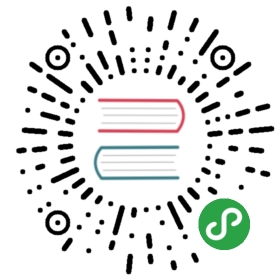Image Manipulation Class
CodeIgniter’s Image Manipulation class lets you perform the followingactions:
- Image Resizing
- Thumbnail Creation
- Image Cropping
- Image Rotating
- Image Watermarking
The following image libraries are supported: GD/GD2, and ImageMagick.
Initializing the Class
Like most other classes in CodeIgniter, the image class is initializedin your controller by calling the Services class:
- $image = \Config\Services::image();
You can pass the alias for the image library you wish to use into theService function:
- $image = Config\Services::image('imagick');
The available Handlers are as follows:
- gd The GD/GD2 image library
- imagick The ImageMagick library.
If using the ImageMagick library, you must set the path to the library on yourserver in app/Config/Images.php.
Note
The ImageMagick handler does NOT require the imagick extension to beloaded on the server. As long as your script can access the libraryand can run exec() on the server, it should work.
Processing an Image
Regardless of the type of processing you would like to perform(resizing, cropping, rotation, or watermarking), the general process isidentical. You will set some preferences corresponding to the action youintend to perform, then call one of the available processing functions.For example, to create an image thumbnail you’ll do this:
- $image = \Config\Services::image()
- ->withFile('/path/to/image/mypic.jpg')
- ->fit(100, 100, 'center')
- ->save('/path/to/image/mypic_thumb.jpg');
The above code tells the library to look for an imagecalled mypic.jpg located in the source_image folder, then create anew image from it that is 100 x 100pixels using the GD2 image_library,and save it to a new file (the thumb). Since it is using the fit() method,it will attempt to find the best portion of the image to crop based on thedesired aspect ratio, and then crop and resize the result.
An image can be processed through as many of the available methods asneeded before saving. The original image is left untouched, and a new imageis used and passed through each method, applying the results on top of theprevious results:
- $image = \Config\Services::image()
- ->withFile('/path/to/image/mypic.jpg')
- ->reorient()
- ->rotate(90)
- ->crop(100, 100, 0, 0)
- ->save('/path/to/image/mypic_thumb.jpg');
This example would take the same image and first fix any mobile phone orientation issues,rotate the image by 90 degress, and then crop the result into a 100x100 pixel image,starting at the top left corner. The result would be saved as the thumbnail.
Note
In order for the image class to be allowed to do anyprocessing, the folder containing the image files must have writepermissions.
Note
Image processing can require a considerable amount of servermemory for some operations. If you are experiencing out of memory errorswhile processing images you may need to limit their maximum size, and/oradjust PHP memory limits.
Image Quality
save() can take an additional parameter $quality to alter the resulting imagequality. Values range from 0 to 100 with 90 being the framework default. This parameteronly applies to JPEG images and will be ignored otherwise:
- $image = \Config\Services::image()
- ->withFile('/path/to/image/mypic.jpg')
- ->save('/path/to/image/my_low_quality_pic.jpg', 10);
Note
Higher quality will result in larger file sizes. See also https://www.php.net/manual/en/function.imagejpeg.php
Processing Methods
There are seven available processing methods:
- $image->crop()
- $image->convert()
- $image->fit()
- $image->flatten()
- $image->flip()
- $image->resize()
- $image->rotate()
- $image->text()
These methods return the class instance so they can be chained together, as shown above.If they fail they will throw a CodeIgniter\Images\ImageException that containsthe error message. A good practice is to catch the exceptions, showing anerror upon failure, like this:
- try {
- $image = \Config\Services::image()
- ->withFile('/path/to/image/mypic.jpg')
- ->fit(100, 100, 'center')
- ->save('/path/to/image/mypic_thumb.jpg');
- }
- catch (CodeIgniter\Images\ImageException $e)
- {
- echo $e->getMessage();
- }
Cropping Images
Images can be cropped so that only a portion of the original image remains. This is often used when creatingthumbnail images that should match a certain size/aspect ratio. This is handled with the crop() method:
- crop(int $width = null, int $height = null, int $x = null, int $y = null, bool $maintainRatio = false, string $masterDim = 'auto')
- $width is the desired width of the resulting image, in pixels.
- $height is the desired height of the resulting image, in pixels.
- $x is the number of pixels from the left side of the image to start cropping.
- $y is the number of pixels from the top of the image to start cropping.
- $maintainRatio will, if true, adjust the final dimensions as needed to maintain the image’s original aspect ratio.
- $masterDim specifies which dimension should be left untouched when $maintainRatio is true. Values can be: ‘width’, ‘height’, or ‘auto’.
To take a 50x50 pixel square out of the center of an image, you would need to first calculate the appropriate x and yoffset values:
- $info = \Config\Services::image('imagick')
- ->withFile('/path/to/image/mypic.jpg')
- ->getFile()
- ->getProperties(true);
- $xOffset = ($info['width'] / 2) - 25;
- $yOffset = ($info['height'] / 2) - 25;
- \Config\Services::image('imagick')
- ->withFile('/path/to/image/mypic.jpg')
- ->crop(50, 50, $xOffset, $yOffset)
- ->save('/path/to/new/image.jpg');
Converting Images
The convert() method changes the library’s internal indicator for the desired file format. This doesn’t touch the actual image resource, but indicates to save() what format to use:
- convert(int $imageType)
- $imageType is one of PHP’s image type constants (see for example https://www.php.net/manual/en/function.image-type-to-mime-type.php):
- \Config\Services::image()
- ->withFile('/path/to/image/mypic.jpg')
- ->convert(IMAGETYPE_PNG)
- ->save('/path/to/new/image.png');
Note
ImageMagick already saves files in the typeindicated by their extension, ignoring $imageType
Fitting Images
The fit() method aims to help simplify cropping a portion of an image in a “smart” way, by doing the following steps:
- Determine the correct portion of the original image to crop in order to maintain the desired aspect ratio.
- Crop the original image.
- Resize to the final dimensions.
- fit(int $width, int $height = null, string $position = 'center')
- $width is the desired final width of the image.
- $height is the desired final height of the image.
- $position determines the portion of the image to crop out. Allowed positions: ‘top-left’, ‘top’, ‘top-right’, ‘left’, ‘center’, ‘right’, ‘bottom-left’, ‘bottom’, ‘bottom-right’.
This provides a much simpler way to crop that will always maintain the aspect ratio:
- \Config\Services::image('imagick')
- ->withFile('/path/to/image/mypic.jpg')
- ->fit(100, 150, 'left')
- ->save('/path/to/new/image.jpg');
Flattening Images
The flatten() method aims to add a background color behind transparent images (PNG) and convert RGBA pixels to RGB pixels
- Specify a background color when converting from transparent images to jpgs.
- flatten(int $red = 255, int $green = 255, int $blue = 255)
- $red is the red value of the background.
- $green is the green value of the background.
- $blue is the blue value of the background.
- \Config\Services::image('imagick')
- ->withFile('/path/to/image/mypic.png')
- ->flatten()
- ->save('/path/to/new/image.jpg');
- \Config\Services::image('imagick')
- ->withFile('/path/to/image/mypic.png')
- ->flatten(25,25,112)
- ->save('/path/to/new/image.jpg');
Flipping Images
Images can be flipped along either their horizontal or vertical axis:
- flip(string $dir)
- $dir specifies the axis to flip along. Can be either ‘vertical’ or ‘horizontal’.
- \Config\Services::image('imagick')
- ->withFile('/path/to/image/mypic.jpg')
- ->flip('horizontal')
- ->save('/path/to/new/image.jpg');
Resizing Images
Images can be resized to fit any dimension you require with the resize() method:
- resize(int $width, int $height, bool $maintainRatio = false, string $masterDim = 'auto')
- $width is the desired width of the new image in pixels
- $height is the desired height of the new image in pixels
- $maintainRatio determines whether the image is stretched to fit the new dimensions, or the original aspect ratio is maintained.
- $masterDim specifies which axis should have its dimension honored when maintaining ratio. Either ‘width’, ‘height’.
When resizing images you can choose whether to maintain the ratio of the original image, or stretch/squash the newimage to fit the desired dimensions. If $maintainRatio is true, the dimension specified by $masterDim will stay the same,while the other dimension will be altered to match the original image’s aspect ratio.
- \Config\Services::image('imagick')
- ->withFile('/path/to/image/mypic.jpg')
- ->resize(200, 100, true, 'height')
- ->save('/path/to/new/image.jpg');
Rotating Images
The rotate() method allows you to rotate an image in 90 degree increments:
- rotate(float $angle)
- $angle is the number of degrees to rotate. One of ‘90’, ‘180’, ‘270’.
Note
While the $angle parameter accepts a float, it will convert it to an integer during the process.If the value is any other than the three values listed above, it will throw a CodeIgniterImagesImageException.
Adding a Text Watermark
You can overlay a text watermark onto the image very simply with the text() method. This is useful for placing copyrightnotices, photographer names, or simply marking the images as a preview so they won’t be used in other people’s finalproducts.
- text(string $text, array $options = [])
The first parameter is the string of text that you wish to display. The second parameter is an array of optionsthat allow you to specify how the text should be displayed:
- \Config\Services::image('imagick')
- ->withFile('/path/to/image/mypic.jpg')
- ->text('Copyright 2017 My Photo Co', [
- 'color' => '#fff',
- 'opacity' => 0.5,
- 'withShadow' => true,
- 'hAlign' => 'center',
- 'vAlign' => 'bottom',
- 'fontSize' => 20
- ])
- ->save('/path/to/new/image.jpg');
The possible options that are recognized are as follows:
- color Text Color (hex number), i.e. #ff0000
- opacity A number between 0 and 1 that represents the opacity of the text.
- withShadow Boolean value whether to display a shadow or not.
- shadowColor Color of the shadow (hex number)
- shadowOffset How many pixels to offset the shadow. Applies to both the vertical and horizontal values.
- hAlign Horizontal alignment: left, center, right
- vAlign Vertical alignment: top, middle, bottom
- hOffset Additional offset on the x axis, in pixels
- vOffset Additional offset on the y axis, in pixels
- fontPath The full server path to the TTF font you wish to use. System font will be used if none is given.
- fontSize The font size to use. When using the GD handler with the system font, valid values are between 1-5.
Note
The ImageMagick driver does not recognize full server path for fontPath. Instead, simply provide thename of one of the installed system fonts that you wish to use, i.e. Calibri.