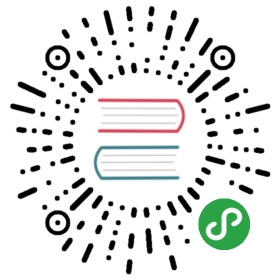模型管理器(Model Manager)概述
模型管理器(MM)用来管理Windows应用控件对象的树状结构,它存储了测试对象,用于识别对象,以及截获控件的快照等。因为该组件提供在CukeTest(自动化测试产品)及LeanRunner(RPA自动化产品)中,在不同的产品中界面功能稍有不同,阅读帮助文档时请结合上下文理解。
MM可以对测试对象的信息做各种编辑,调整它们的顺序。对象添加到模型后,用户可以在树状结构中拖动。MM支持多语言(包括中文和英文)当应用的语言设置后,重新打开模型管理器可生效。
MM包含了多种的侦测方式,具体方式请参见侦测控件及对象添加
测试对象(Test Object)包含了控件对象的属性信息,可以用于定位对象。下图是模型管理器的界面:

测试模型树
模型管理器左边部分是测试模型树,显示了测试对象的树状结构,顶部是搜索控件,在搜索控件中输入文本,用来过滤控件,会显示所有匹配的控件以及它们的父控件。匹配逻辑会用输入的文本去匹配控件的名称、类型和它们的属性值。如果是这些值的子串,就会当作结果显示。搜索框右边的两个按钮 是用来展开整个树状结构,或是折叠整个树。例如下图显示了搜索文本“edit”时,搜索结果过滤的情况。匹配的对象都以红色标出:

节点编辑面板
当点击对象树的任意一个节点,则在左边的面板中会显示这个测试对象的属性,如下图:
- 上半部分左边是显示控件的名称和类型,名称可以由用户自由修改,不会影响控件的识别,只是用来给用户区分控件。类型是指这个控件的类型,是只读属性不能修改。
- 上半部分部分右边显示控件的截屏,是在侦测控件时获取的。下一节介绍这个面板上的几个标签页:
1. 识别属性页
下半部分第一个标签页显示了测试对象的属性,当前元素控件相关属性。

 为当前元素添加新的“识别属性”:属性必须为已经识别到的保存在“其它属性”属性,或者Index属性。当其它属性不能唯一标识对象时,Index属性可以从中选取第n个对象。Index属性从0开始。
为当前元素添加新的“识别属性”:属性必须为已经识别到的保存在“其它属性”属性,或者Index属性。当其它属性不能唯一标识对象时,Index属性可以从中选取第n个对象。Index属性从0开始。 删除当前元素的属性:选中属性,再点击这个按钮执行删除。请注意,在标识属性上点删除并不会直接删除属性,而是把这个属性放到了“其它属性”栏。因为有可能下次你需要再把它重新设为标识属性。只有对“其它属性”点删除才会将这个属性从这个对象上真正删掉。
删除当前元素的属性:选中属性,再点击这个按钮执行删除。请注意,在标识属性上点删除并不会直接删除属性,而是把这个属性放到了“其它属性”栏。因为有可能下次你需要再把它重新设为标识属性。只有对“其它属性”点删除才会将这个属性从这个对象上真正删掉。 高亮这个测试对象,前提是应用程序打开,并能识别到这个对象。
高亮这个测试对象,前提是应用程序打开,并能识别到这个对象。 从应用中重新更新测试对象的属性。针对应用程序已经更新,测试对象已经不匹配的情况,您可以点击这个按钮,然后选择新的应用中对应这个测试对象的控件,模型管理器会从这个控件中重新生成测试对象,并把属性更新到当前这个测试对象中。注意,这个操作有一个约束,就是您这次选择的控件必须和上次选择的是同一类控件,如果控件类型变化,例如从RadioButton变成了CheckBox,则您不能用这种方法更新控件,需要添加新的测试对象对应新的控件。
从应用中重新更新测试对象的属性。针对应用程序已经更新,测试对象已经不匹配的情况,您可以点击这个按钮,然后选择新的应用中对应这个测试对象的控件,模型管理器会从这个控件中重新生成测试对象,并把属性更新到当前这个测试对象中。注意,这个操作有一个约束,就是您这次选择的控件必须和上次选择的是同一类控件,如果控件类型变化,例如从RadioButton变成了CheckBox,则您不能用这种方法更新控件,需要添加新的测试对象对应新的控件。
2. 控件操作页
提供此测试对象运行时可以进行操作的方法。

 选中方法,自动将方法代码拷贝到粘贴板中。
选中方法,自动将方法代码拷贝到粘贴板中。 将整个元素模型加载方法拷贝到粘贴板中。每个测试对象有多个操作方法和属性,不同类型的对象则可能有一些同样的方法属性,并有自己独特的属性方法。方法:选中某个元素,模型管理器会自动将此元素支持的操作方法罗列出来,鼠标点击具体方法,最下边信息栏显示具体描述。
将整个元素模型加载方法拷贝到粘贴板中。每个测试对象有多个操作方法和属性,不同类型的对象则可能有一些同样的方法属性,并有自己独特的属性方法。方法:选中某个元素,模型管理器会自动将此元素支持的操作方法罗列出来,鼠标点击具体方法,最下边信息栏显示具体描述。
在模型管理器中,可对控件的某些方法直接调用,测试它在被测应用上的效果。有两种调用方式“调用缺省”和“调用…”:
 调用缺省按钮,针对没有参数的方法、属性、或是所有参数都有缺省值的情况。
调用缺省按钮,针对没有参数的方法、属性、或是所有参数都有缺省值的情况。 会弹出一个对话框,用于输入方法参数,针对有参数的方法。
会弹出一个对话框,用于输入方法参数,针对有参数的方法。
3. 控件截屏页
显示在识别该控件时截取的控件图片。