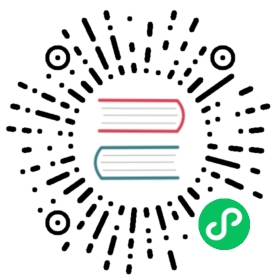Set up your environment
To productively get going with Deno you should set up your environment. This means setting up shell autocomplete, environmental variables and your editor or IDE of choice.
Environmental variables
There are several env vars that control how Deno behaves:
DENO_DIR defaults to $HOME/.cache/deno but can be set to any path to control where generated and cached source code is written and read to.
NO_COLOR will turn off color output if set. See https://no-color.org/. User code can test if NO_COLOR was set without having --allow-env by using the boolean constant Deno.noColor.
Shell autocomplete
You can generate completion script for your shell using the deno completions <shell> command. The command outputs to stdout so you should redirect it to an appropriate file.
The supported shells are:
- zsh
- bash
- fish
- powershell
- elvish
Example (bash):
deno completions bash > /usr/local/etc/bash_completion.d/deno.bashsource /usr/local/etc/bash_completion.d/deno.bash
Example (zsh without framework):
mkdir ~/.zsh # create a folder to save your completions. it can be anywheredeno completions zsh > ~/.zsh/_deno
then add this to your .zshrc
fpath=(~/.zsh $fpath)autoload -Uz compinitcompinit -u
and restart your terminal. note that if completions are still not loading, you may need to run rm ~/.zcompdump/ to remove previously generated completions and then compinit to generate them again.
Example (zsh + oh-my-zsh) [recommended for zsh users] :
mkdir ~/.oh-my-zsh/custom/plugins/denodeno completions zsh > ~/.oh-my-zsh/custom/plugins/deno/_deno
After this add deno plugin under plugins tag in ~/.zshrc file. for tools like antigen path will be ~/.antigen/bundles/robbyrussell/oh-my-zsh/plugins and command will be antigen bundle deno and so on.
Example (Powershell):
deno completions powershell >> $profile.$profile
This will be create a Powershell profile at $HOME\Documents\WindowsPowerShell\Microsoft.PowerShell_profile.ps1 by default, and it will be run whenever you launch the PowerShell.
Editors and IDEs
Because Deno requires the use of file extensions for module imports and allows http imports, and most editors and language servers do not natively support this at the moment, many editors will throw errors about being unable to find files or imports having unnecessary file extensions.
The community has developed extensions for some editors to solve these issues:
VS Code
The beta version of vscode_deno is published on the Visual Studio Marketplace. Please report any issues.
JetBrains IDEs
Support for JetBrains IDEs is available through the Deno plugin.
Once installed, replace the content of External Libraries > Deno Library > lib > lib.deno.d.ts with the output of deno types. This will ensure the typings for the extension match the current version. You will have to do this every time you update the version of Deno. For more information on how to set-up your JetBrains IDE for Deno, read this comment on YouTrack.
Vim and NeoVim
Vim works fairly well for Deno/TypeScript if you install CoC (intellisense engine and language server protocol) or ALE (syntax checker and language server protocol client).
CoC
After CoC is installed, from inside Vim, run:CocInstall coc-tsserver and :CocInstall coc-deno. Run :CocCommand deno.initializeWorkspace in your project to initialize workspace configurations. From now on, things like gd (go to definition) and gr (goto/find references) should work.
ALE
ALE integrates with Deno’s LSP out of the box and should not require any extra configuration. However, if your Deno executable is not located in $PATH, has a different name than deno or you want to use unstable features/APIs, you need to override ALE’s default values. See :help ale-typescript.
ALE provides support for autocompletion, refactoring, going to definition, finding references and more, however, key bindings need to be configured manually. Copy the snippet below into your vimrc/init.vim for basic configuration or consult the official documentation for a more in-depth look at how to configure ALE.
ALE can fix linter issues by running deno fmt. To instruct ALE to use the Deno formatter the ale_linter setting needs to be set either on a per buffer basis (let b:ale_linter = ['deno']) or globally for all TypeScript files (let g:ale_fixers={'typescript': ['deno']})
" Use ALE autocompletion with Vim's 'omnifunc' setting (press <C-x><C-o> in insert mode)autocmd FileType typescript set omnifunc=ale#completion#OmniFunc" Make sure to use map instead of noremap when using a <Plug>(...) expression as the {rhs}nmap gr <Plug>(ale_rename)nmap gR <Plug>(ale_find_reference)nmap gd <Plug>(ale_go_to_definition)nmap gD <Plug>(ale_go_to_type_definition)let g:ale_fixers = {'typescript': ['deno']}let g:ale_fix_on_save = 1 " run deno fmt when saving a buffer
Emacs
Emacs works pretty well for a TypeScript project targeted to Deno by using a combination of tide which is the canonical way of using TypeScript within Emacs and typescript-deno-plugin which is what is used by the official VSCode extension for Deno.
To use it, first make sure that tide is setup for your instance of Emacs. Next, as instructed on the typescript-deno-plugin page, first npm install --save-dev typescript-deno-plugin typescript in your project (npm init -y as necessary), then add the following block to your tsconfig.json and you are off to the races!
{"compilerOptions": {"plugins": [{"name": "typescript-deno-plugin","enable": true, // default is `true`"importmap": "import_map.json"}]}}
You can also use built-in Deno language server by using eglot.
Example configuration:
(add-to-list 'eglot-server-programs '((js-mode typescript-mode) . (eglot-deno "deno" "lsp")))(defclass eglot-deno (eglot-lsp-server) ():documentation "A custom class for deno lsp.")(cl-defmethod eglot-initialization-options ((server eglot-deno))"Passes through required deno initialization options"(list :enable t:lint t))
Atom
Install atom-ide-base package and atom-ide-deno package on Atom.
LSP clients
Deno has builtin support for the Language server protocol as of version 1.6.0 or later.
If your editor supports the LSP, you can use Deno as a language server for TypeScript and JavaScript.
The editor can start the server with deno lsp.
Example for Kakoune
After installing the kak-lsp LSP client you can add the Deno language server by adding the following to your kak-lsp.toml
[language.deno]filetypes = ["typescript", "javascript"]roots = [".git"]command = "deno"args = ["lsp"][language.deno.initialization_options]enable = truelint = true
Example for Vim/Neovim
After installing the vim-lsp LSP client you can add the Deno language server by adding the following to your vimrc/init.vim:
if executable("deno")augroup LspTypeScriptautocmd!autocmd User lsp_setup call lsp#register_server({\ "name": "deno lsp",\ "cmd": {server_info -> ["deno", "lsp"]},\ "root_uri": {server_info->lsp#utils#path_to_uri(lsp#utils#find_nearest_parent_file_directory(lsp#utils#get_buffer_path(), "tsconfig.json"))},\ "allowlist": ["typescript", "typescript.tsx"],\ "initialization_options": {\ "enable": v:true,\ "lint": v:true,\ "unstable": v:true,\ },\ })augroup ENDendif
Example for Sublime Text
- Install the Sublime LSP package
- Install the TypeScript package to get syntax highlighting
- Add the following
.sublime-projectfile to your project folder
{"settings": {"LSP": {"deno": {"command": ["deno","lsp"],"initializationOptions": {// "config": "", // Sets the path for the config file in your project"enable": true,// "importMap": "", // Sets the path for the import-map in your project"lint": true,"unstable": false},"enabled": true,"languages": [{"languageId": "javascript","scopes": ["source.js"],"syntaxes": ["Packages/Babel/JavaScript (Babel).sublime-syntax","Packages/JavaScript/JavaScript.sublime-syntax"]},{"languageId": "javascriptreact","scopes": ["source.jsx"],"syntaxes": ["Packages/Babel/JavaScript (Babel).sublime-syntax","Packages/JavaScript/JavaScript.sublime-syntax"]},{"languageId": "typescript","scopes": ["source.ts"],"syntaxes": ["Packages/TypeScript-TmLanguage/TypeScript.tmLanguage","Packages/TypeScript Syntax/TypeScript.tmLanguage"]},{"languageId": "typescriptreact","scopes": ["source.tsx"],"syntaxes": ["Packages/TypeScript-TmLanguage/TypeScriptReact.tmLanguage","Packages/TypeScript Syntax/TypeScriptReact.tmLanguage"]}]}}}}
If you don’t see your favorite IDE on this list, maybe you can develop an extension. Our community Discord group can give you some pointers on where to get started.