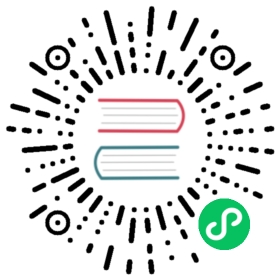Extending the Toolbar
django CMS allows you to control what appears in the toolbar. This allows you to integrate your application in the frontend editing mode of django CMS and provide your users with a streamlined editing experience.
Registering toolbar items
There are two ways to control what gets shown in the toolbar.
One is the CMS_TOOLBARS setting. This gives you full control over which classes are loaded, but requires that you specify them all manually.
The other is to provide cms_toolbars.py files in your apps, which will be automatically loaded as long CMS_TOOLBARS is not set (or set to None). We’ll work with this second method, and build up the functionality step-by-step.
Create the toolbar menu
We create the menu using a CMSApp sub-class, and populate it in the populate() method.
Create a new cms_toolbars.py file in your Polls/CMS Integration application:
from django.utils.translation import ugettext_lazy as _from cms.toolbar_pool import toolbar_poolfrom cms.toolbar_base import CMSToolbarfrom cms.utils.urlutils import admin_reverseclass PollToolbar(CMSToolbar):def populate(self):# create the menumenu = self.toolbar.get_or_create_menu('polls-application', # give your menu an internal identifier_('Polls') # provide a name for the menu)toolbar_pool.register(PollToolbar)
Note
Don’t forget to restart the runserver to have your new toolbar item recognised.
If you refresh a page on your site, you’ll see the new Polls menu. It’s empty however - now we need to add something to it.
Add menu items
Let’s add two items, commands for:
- a list of Polls, that will appear in the sideframe
- a new Poll
We need to edit the populate() method, as follows:
def populate(self):# create the menumenu = self.toolbar.get_or_create_menu('polls-application', # give your menu an internal identifier_('Polls') # provide a name for the menu)menu.add_sideframe_item(name=_('Poll list'),url=admin_reverse('polls_poll_changelist'),)menu.add_modal_item(name=_('Add new poll'),url=admin_reverse('polls_poll_add'),)
In each case, the method specifies how we’re going to display the resource that opens next (add_sideframe_item() or add_modal_item()). We also provide the name, and the admin url that we want to make use of. The URL is actually derived automatically by Django, from the Polls’ application admin views.
Refresh the page, and explore the new menu items you have created.
Control when the menu appears
At the moment, the menu appears whatever page we’re looking at - but perhaps it would make more sense to have it displayed only when we’re actually looking on a page that is related to Polls.
So, in the populate() method we should check whether the current request is being handled by this application, using the is_current_app attribute of CMSToolbar (and exit without doing anything if not).
There’s one complication: the application that would qualify as is_current_app - Polls/CMS Integration - isn’t the same application that handles the request - Polls. So, we will also need to inform the PollToolbar that Polls also counts as “this application”, by explicitly providing a supported_apps attribute.
That will look like this:
class PollToolbar(CMSToolbar):supported_apps = ('polls',)def populate(self):if not self.is_current_app:return# create the menumenu = self.toolbar.get_or_create_menu('polls-application', # give your menu an internal identifier_('Polls') # provide a name for the menu)[...]
And now, the menu for Polls will only appear on the pages where it should.
There’s more
There is quite a bit more we can do with menus. For example, you could check whether:
- we’re looking at a Poll instance
- we have admin permissions to edit Polls
and on that basis, add a menu item to Edit this Poll. However, that’s beyond the scope of this basic introduction, but you’ll find more guidance and examples in Extending the Toolbar.