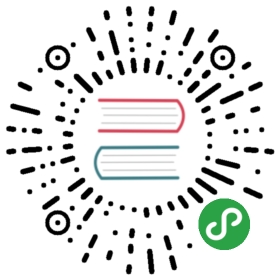动效
FairyGUI不仅提供了静态UI的编辑功能,而且提供了强大的动效编辑功能,让你的UI可以轻松动起来。
编辑动效

创建新动效或者点击以后动效后进入到动效编辑界面。
先了解几个概念:
时间轴元件一个属性的变化构成一条时间轴。例如一个组件,他的位置的变化可以成为一条时间轴。帧时间轴由一个或多个帧做成。在动效中,我们固定使用每秒24帧的速率制作动画。关键帧时间轴上有很多帧,但不是所有帧都可以调整元件的属性。可以调整元件属性的帧叫“关键帧”。其他普通帧是自动生成的过渡。关键帧与普通帧在显示上的区别是中心多了个白点: 。
。Tween在两个关键帧之间生成平滑动画效果。Tween的显示为: ,即有一个箭头连接两个关键帧。
,即有一个箭头连接两个关键帧。
创建时间轴
选中一个元件后(或不选中任何元件,在舞台空白处右键),从右键菜单中创建时间轴:

不同的元件可以创建的类型有所不同。
改变位置改变元件的位置(x,y)。改变大小改变元件的宽和高(width、height)。改变透明度改变元件的透明度(alpha)。改变旋转改变元件的旋转(rotation)。改变缩放改变元件的缩放(scaleX,scaleY)。改变倾斜改变元件的倾斜(skewX,skewY)。改变颜色对图片、文字、装载器有效,改变它们的颜色(color)属性。改变动画对动画、装载器有效,改变动画当前的播放状态(playing),或者设置当前帧(frame)。使用这个功能可以使动效轻松地和序列帧动画结合做复杂效果。改变轴心改变元件的轴心(pivotX,pivotY)。一般来说,轴心应该设置为元件的固定属性,而不是在动效里临时改变。这里只是给出一个途径,使用的情景不多。改变可见性改变元件的可见性(visible)。播放动效对组件有效,播放该组件定义的一个动效。如果当前没有选中任何元件,则播放当前容器组件的一个动效。这可以实现类似于动效嵌套的功能。例如,如果动效中有一段效果是需要循环播放的,那我们可以把它做成单独一个动效,然后再用这里的方法嵌套进来。播放声音播放一个音效。播放震动元件显示一个震动效果。改变颜色滤镜改变元件的颜色滤镜。改变文本改变文本、标签、按钮、下拉框等这些带有标题属性的Text值。改变图标改变装载器、标签、按钮、下拉框等这些带有图标属性的URL值。注意:“组”支持的动效类型很少,如果需要复杂的动作,请改用组件。
时间轴操作

单选鼠标左键点击一个帧。多选按住CTRL可增加选择,按住SHIFT可选择一个范围。或者直接在空白处按下鼠标左键不松开然后移动选择一个范围。拖动直接拖动选区到其他位置。如上面动图演示的一样啊。
转换为关键帧转换当前帧为关键帧。清除关键帧将关键帧变成普通帧。插入帧插入一个帧,快捷键是Ctrl+I,该帧后的关键帧都依次后移。删除帧删除一个帧,快捷键是Ctrl+D,该帧后的关键帧都依次前移。创建Tween在两个关键帧之间建立一个Tween。删除Tween删除两个关键帧之间的Tween。
复制时间轴复制时间轴。粘贴时间轴将复制的时间轴粘贴到选定的时间轴。源和目标应该具有相同的属性。删除时间轴删除选定的时间轴。更改目标对象修改时间轴的目标对象。动效属性设置

忽略显示控制器影响勾选后,动效开始时所有参与此动效的元件不受显示控制器的控制,也就是不会被显示控制器隐藏。动效结束后恢复控制。容器组件不可见时自动停止当组件移出舞台时,自动停止播放动效,节省CPU资源。自动播放当组件被加到舞台时,自动开始播放动效。重复次数自动播放的重复次数。延迟自动播放的延迟。单位秒。复制动效复制这个动效。点击复制后立刻生成一个完全一样的新动效。删除动效删除这个动效。帧属性设置

XY修改关键帧的值。输入框前面的勾表示,如果不勾选,则不修改元件当前的属性值。这里有一个关键点要注意。举个例子说明。当前元件的X是50,不勾选。动效结束时设置X为100,有勾选。则动效播放第一次时元件从50运动到100。动效播放第二次时,第一帧的X值是没有勾选的,也就是使用当前值,那就是100,那么动效的效果是从100运动到100,也就是看不到任何表现。这是动效的设计问题。这个勾选的功能一般只用在不参与动效的属性值。例如元件只做水平运动,那么可以不勾选Y,方便以后调整Y值时不影响动效。Tween勾选后从这个关键帧到下一个关键帧建立一个Tween。如果没有下一个关键帧,那么这个Tween是无效的。重复重复播放的次数。-1表示循环。yoyo往返播放的效果。默认循环播放的效果是从起点到终点,然后又从起点到终点。勾选yoyo后,循环播放的效果是从起点到终点,再从终点到起点,依次类推。标签设置帧的标签,一个任意的字符串,标识这个帧,用于代码里访问。
Transition
动效的播放在代码中启动,例如:
Play有多种原型,例如可以重复播放一定次数,可以在播放结束时回调等。例如:
例如可以播放动效的一部分,通过指定时间范围,例如:
时间范围可以硬编码,也可以通过标签指定,通过GetLabelTime可以获得某个标签所在时间点。
也可以倒着放,但要注意倒着放之前需要先执行一次正着放。例如:
动效可以暂停,例如:
要中途停止动效的播放,可以调用:
Stop方法也可以带参数,原型是:
setToComplete表示是否将组件的状态设置到播放完成的状态,如果否,组件的状态就会停留在当前时间。processCallback是否调用Play方法传入的回调函数。
注意:UI动效播放完毕后,组件的状态将停留在最后一帧,而不是回到第一帧,如果你希望动效播放完后组件的状态复原到播放前,你需要最后添加一帧重新设置组件的状态。例如一个动效,设计是透明度经过1秒从1变到0,那么动效播放结束后透明度就是0。有人会问怎样才能让动效播放完了回到第一帧,也就是透明度要等于1,那很简单,在透明度时间轴最后加一帧,设置透明度为1,那么动效播放完了透明度就是1了。
如果需要修改某个关键帧的属性值,可以使用:
可以修改某个Tween的持续时间,但修改某个Tween的时间不会使后续的Tween推迟。例如:
可以在动效运行到某帧时触发一个回调,例如:
可以修改动效某个标签对应动效片段的目标对象,但必须注意,要在动效停止状态下调用,例如:
在Unity中,动效的播放速度默认是不受Time.timeScale影响的,但你也可以设定它受影响:
也可以单独设置动效的timeScale,例如: