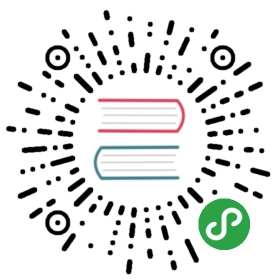在 Windows 操作系统上安装和配置 Flutter 开发环境
系统配置要求
要想安装和运行 Flutter,你的开发环境至少应该满足如下的需求:
操作系统:Windows 7 SP1 或更高的版本(64 位操作系统)。
磁盘空间:除安装 IDE 和一些工具之外还应有至少 400 MB 的空间。
工具:要让 Flutter 在你的开发环境中正常使用,依赖于以下的工具:
Windows PowerShell 5.0 或者更高的版本(Windows 10 中已经预装了)
Git for Windows 2.x,并且勾选从 Windows 命令提示符使用 Git 选项。
如果 Windows 版的 Git 已经安装过了,那么请确保能从命令提示符或者 PowerShell 中直接执行 git 命令。
获取 Flutter SDK
下载安装包
备忘请注意,类似 7-Zip 等解压工具默认情况下是不解压隐藏文件的,这可能会导致你下载的 Flutter SDK 是不完整的,请参加下一小节的说明,通过命令行方式安装。
- 下载下面的安装包以获取最新版本 stable 的 Flutter SDK
要查看其他发行通道和以往的版本,请参阅 SDK 版本列表 页面。
将压缩包解压,然后把其中的
flutter目录整个放在你预想的 Flutter SDK 安装目录中(比如C:\src\flutter;请勿将该目录放在一些需要额外操作权限的目录,比如C:\Program Files\)。找到
flutter目录中的 flutter_console.bat 文件,双击执行该批处理脚本。
命令行方式安装
打开命令行窗口,cd 到你想安装 Flutter SDK 的目录,(比如
C:\src\flutter,请勿将该目录放在一些需要额外操作权限的目录,比如C:\Program Files\)。运行
git clone命令,下面的命令是用来安装稳定构建渠道的 Flutter SDK,要升级查看其他构建渠道的 Flutter 版本,请参阅 升级 Flutter。
git clone -b stable https://github.com/flutter/flutter.git
- 定位并打开
flutter的文件夹,双击运行 flutter_console.bat 开始安装。
现在你可以在控制台当中使用 Flutter 的命令了。
更新 path 环境变量
如果你想要在普通的 Windows 控制台中使用 Flutter 命令,那就需要按照下面的步骤来将 Flutter 的二进制文件路径加入到 PATH 环境变量。
在开始菜单的搜索功能键入“env”,然后选择 编辑当前用户的环境变量
在 用户变量 一栏中,检查是否有 Path 这个条目:
如果存在,直接把
flutter\bin目录的完整路径以;作为分隔加到已有的值后面。如果不存在的话,在用户环境变量中创建一个新的
Path变量,然后将flutter\bin所在的完整路径作为新变量的值。
注意,你需要关闭和重新启动已经打开的各个控制台窗口,这样下次启动控制台时才能访问到刚才修改的变量。
运行 flutter doctor
在将 Path 变量更新后,打开一个新的控制台窗口,然后将下面的命令输入进去执行。如果它提示有任何的平台相关依赖,那么你就需要按照指示完成这些配置:
C:\src\flutter>flutter doctor
上述命令会检查你的现有环境,然后把检测结果以报告形式呈现出来。仔细阅读它显示的内容,检查是否有尚未安装的软件或是有其他的步骤需要完成(通常会以粗体呈现)。
举个例子:
- [-] Android toolchain - develop for Android devices
- • Android SDK at D:\Android\sdk
- ✗ Android SDK is missing command line tools; download from https://goo.gl/XxQghQ
- • Try re-installing or updating your Android SDK,
- visit https://flutter.cn/setup/#android-setup for detailed instructions.
下面的章节描述了如何执行报告中提到的任务来完成整体配置。每当按照报告安装了任何的依赖项,就可以执行 flutter doctor 来检查还有什么没有完成的。
请注意
flutter 工具使用了 Google Analytics 来对基本使用情况和 崩溃报告 进行匿名的统计。这些数据用来帮助改善 Flutter 工具。
在第一次运行或者任何涉及到 flutter config 的信息都不会进行发送,所以你可以在发送分析数据之前选择禁止分析数据的统计。要禁用这一功能,只需要输入 flutter config —no-analytics 即可,想要查看当前设置使用命令 flutter config 即可。
在下载了 Flutter SDK 的时候,意味着你同意了 Google 的 ToS,你可以在 Google 隐私政策中查看更详细的内容。
另外,Flutter 包含了 Dart SDK,它可能会发送一些使用数据和崩溃信息给 Google。
设置 Android 开发环境
备忘
Flutter 依赖 Android Studio 的全量安装来为其提供 Android 平台的支持。但你也可以使用其他的编辑器来写 Flutter 应用,稍后会说明讨论这个问题。
安装 Android Studio
下载并安装 Android Studio。
运行 Android Studio,并进入 ‘Android Studio Setup Wizard’,这会安装最新的 Android SDK,Android SDK Platform-Tools 以及 Android SDK Build-Tools,这些都是在开发 Android Flutter 应用时所需要的。
配置 Android 设备
在 Android 设备上运行或测试 Flutter 应用之前,你需要一个运行 Android 4.1(API 版本 16)或者更高的设备。
在设备上打开 Developer options 和 USB debugging 选项,你可以在 Android documentation 上查看更详细的方法介绍。
如果是在 Windows 平台上使用,需要安装 Google USB Driver
通过 USB 接口连接手机和电脑,如果在设备上弹出需要授权弹窗,允许授权以便让电脑能够访问你的开发设备。
在命令行中,使用
flutter devices命令来确保 Flutter 能够识别出你所连接的 Android 设备。
默认情况下,Flutter 会使用当前版本 adb 工具所依赖的 Android SDK 版本,如果你想让 Flutter 使用别的 Android SDK,你可以通过设置 ANDROID_HOME 环境变量来达到这个目的。
配置 Android 模拟器
根据以下步骤来将 Flutter 应用运行或测试于你的 Android 模拟器上:
激活机器上的 VM acceleration 选项。
启动 Android Studio > Tools > Android > AVD Manager,然后选择 Create Virtual Device 选项。(只有在 Android 项目中才会显示 Android 子选项。)
选择相应的设备并选择 Next 选项。
选择一个或多个你想要模拟的 Android 版本的系统镜像,然后选择 Next 选项。推荐选择 x86 或者 x86_64 镜像。
在 Emulated Performance 下选择 Hardware - GLES 2.0 选项来开启硬件加速。
确保 AVD 选项配置正确,并选择 Finish 选项。
想要查看上述步骤的更多详细信息,请查看 Managing AVDs 页面。
- 在 Android Virtual Device Manager 中,点击工具栏中的 Run 选项,模拟器会启动并为你所选择的系统版本和设备显示出相应的界面。
Web 平台设置
请注意
Web 平台的 Flutter 目前处于技术预览期,在 Web 平台运行 Flutter 应用时候,可能出现一些不可预料的崩溃或功能缺失。遇到这样的问题的时候,请向我们 提出 Issues。
如果要在 Web 平台运行 Flutter 应用,你必须 安装 Chrome 浏览器。
下一步
编辑器设置。