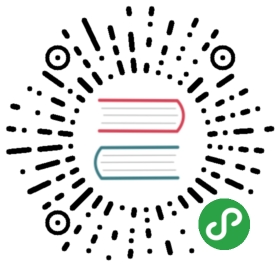Many apps require working with the device’s cameras to take photos and videos.Flutter provides the camera pluginfor this purpose. The camera plugin provides tools to get a list of theavailable cameras, display a preview coming from a specific camera, and takephotos or videos.
This recipe demonstrates how to use the camera plugin to display a preview, take a photo, and display it.
Directions
- Add the required dependencies
- Get a list of the available cameras
- Create and initialize the
CameraController - Use a
CameraPreviewto display the camera’s feed - Take a picture with the
CameraController - Display the picture with an
ImageWidget
1. Add the required dependencies
To complete this recipe, you need to add three dependencies to your app:
camera- Provides tools to work with the cameras on devicepath_provider- Finds the correct paths to store imagespath- Creates paths that work on any platform
dependencies:flutter:sdk: fluttercamera:path_provider:path:
2. Get a list of the available cameras
Next, you can get a list of available cameras using the camera plugin.
// Obtain a list of the available cameras on the device.final cameras = await availableCameras();// Get a specific camera from the list of available camerasfinal firstCamera = cameras.first;
3. Create and initialize the CameraController
Once you have a camera to work with, you need to create and initialize aCameraController. This process establishes a connection to the device’s camerathat allows you to control the camera and display a preview of the camera’sfeed.
To achieve this, please:
- Create a
StatefulWidgetwith a companionStateclass - Add a variable to the
Stateclass to store theCameraController - Add a variable to the
Stateclass to store theFuturereturned fromCameraController.initialize - Create and initialize the controller in the
initStatemethod - Dispose of the controller in the
disposemethod
// A screen that takes in a list of Cameras and the Directory to store images.class TakePictureScreen extends StatefulWidget {final CameraDescription camera;const TakePictureScreen({Key key,@required this.camera,}) : super(key: key);@overrideTakePictureScreenState createState() => TakePictureScreenState();}class TakePictureScreenState extends State<TakePictureScreen> {// Add two variables to the state class to store the CameraController and// the FutureCameraController _controller;Future<void> _initializeControllerFuture;@overridevoid initState() {super.initState();// In order to display the current output from the Camera, you need to// create a CameraController._controller = CameraController(// Get a specific camera from the list of available cameraswidget.camera,// Define the resolution to useResolutionPreset.medium,);// Next, you need to initialize the controller. This returns a Future_initializeControllerFuture = _controller.initialize();}@overridevoid dispose() {// Make sure to dispose of the controller when the Widget is disposed_controller.dispose();super.dispose();}@overrideWidget build(BuildContext context) {// Fill this out in the next steps}}
Warning:If you do not initialize the CameraController, you cannot use the camerato display a preview and take pictures.
4. Use a CameraPreview to display the camera’s feed
Next, you can use the CameraPreview Widget from the camera package todisplay a preview of the camera’s feed.
Remember: You must wait until the controller has finished initializing beforeworking with the camera. Therefore, you must wait for the_initializeControllerFuture created in the previous step to complete beforeshowing a CameraPreview.
You can use aFutureBuilderfor exactly this purpose.
// You must wait until the controller is initialized before displaying the// camera preview. Use a FutureBuilder to display a loading spinner until the// controller has finished initializingFutureBuilder<void>(future: _initializeControllerFuture,builder: (context, snapshot) {if (snapshot.connectionState == ConnectionState.done) {// If the Future is complete, display the previewreturn CameraPreview(_controller);} else {// Otherwise, display a loading indicatorreturn Center(child: CircularProgressIndicator());}},)
5. Take a picture with the CameraController
You can also use the CameraController to take pictures using thetakePicturemethod. In this example, create a FloatingActionButton that takes a pictureusing the CameraController when a user taps on the button.
Saving a picture requires 3 steps:
- Ensure the camera is initialized
- Construct a path that defines where the picture should be saved
- Use the controller to take a picture and save the result to the pathIt is good practice to wrap these operations in a
try / catchblock in orderto handle any errors that might occur.
FloatingActionButton(child: Icon(Icons.camera_alt),// Provide an onPressed callbackonPressed: () async {// Take the Picture in a try / catch block. If anything goes wrong,// catch the error.try {// Ensure the camera is initializedawait _initializeControllerFuture;// Construct the path where the image should be saved using the path// package.final path = join(// In this example, store the picture in the temp directory. Find// the temp directory using the `path_provider` plugin.(await getTemporaryDirectory()).path,'${DateTime.now()}.png',);// Attempt to take a picture and log where it's been savedawait _controller.takePicture(path);} catch (e) {// If an error occurs, log the error to the console.print(e);}},)
6. Display the picture with an Image Widget
If you take the picture successfully, you can then display the saved pictureusing an Image widget. In this case, the picture is stored as a file onthe device.
Therefore, you must provide a File to the Image.file constructor. Youcan create an instance of the File class by passing in the path you created inthe previous step.
Image.file(File('path/to/my/picture.png'))
Complete Example
import 'dart:async';import 'dart:io';import 'package:camera/camera.dart';import 'package:flutter/material.dart';import 'package:path/path.dart' show join;import 'package:path_provider/path_provider.dart';Future<void> main() async {// Obtain a list of the available cameras on the device.final cameras = await availableCameras();// Get a specific camera from the list of available camerasfinal firstCamera = cameras.first;runApp(MaterialApp(theme: ThemeData.dark(),home: TakePictureScreen(// Pass the appropriate camera to the TakePictureScreen Widgetcamera: firstCamera,),),);}// A screen that allows users to take a picture using a given cameraclass TakePictureScreen extends StatefulWidget {final CameraDescription camera;const TakePictureScreen({Key key,@required this.camera,}) : super(key: key);@overrideTakePictureScreenState createState() => TakePictureScreenState();}class TakePictureScreenState extends State<TakePictureScreen> {CameraController _controller;Future<void> _initializeControllerFuture;@overridevoid initState() {super.initState();// In order to display the current output from the Camera, you need to// create a CameraController._controller = CameraController(// Get a specific camera from the list of available cameraswidget.camera,// Define the resolution to useResolutionPreset.medium,);// Next, you need to initialize the controller. This returns a Future_initializeControllerFuture = _controller.initialize();}@overridevoid dispose() {// Make sure to dispose of the controller when the Widget is disposed_controller.dispose();super.dispose();}@overrideWidget build(BuildContext context) {return Scaffold(appBar: AppBar(title: Text('Take a picture')),// You must wait until the controller is initialized before displaying the// camera preview. Use a FutureBuilder to display a loading spinner until// the controller has finished initializingbody: FutureBuilder<void>(future: _initializeControllerFuture,builder: (context, snapshot) {if (snapshot.connectionState == ConnectionState.done) {// If the Future is complete, display the previewreturn CameraPreview(_controller);} else {// Otherwise, display a loading indicatorreturn Center(child: CircularProgressIndicator());}},),floatingActionButton: FloatingActionButton(child: Icon(Icons.camera_alt),// Provide an onPressed callbackonPressed: () async {// Take the Picture in a try / catch block. If anything goes wrong,// catch the error.try {// Ensure the camera is initializedawait _initializeControllerFuture;// Construct the path where the image should be saved using the path// package.final path = join(// In this example, store the picture in the temp directory. Find// the temp directory using the `path_provider` plugin.(await getTemporaryDirectory()).path,'${DateTime.now()}.png',);// Attempt to take a picture and log where it's been savedawait _controller.takePicture(path);// If the picture was taken, display it on a new screenNavigator.push(context,MaterialPageRoute(builder: (context) => DisplayPictureScreen(imagePath: path),),);} catch (e) {// If an error occurs, log the error to the console.print(e);}},),);}}// A Widget that displays the picture taken by the userclass DisplayPictureScreen extends StatelessWidget {final String imagePath;const DisplayPictureScreen({Key key, this.imagePath}) : super(key: key);@overrideWidget build(BuildContext context) {return Scaffold(appBar: AppBar(title: Text('Display the Picture')),// The image is stored as a file on the device. Use the `Image.file`// constructor with the given path to display the imagebody: Image.file(File(imagePath)),);}}