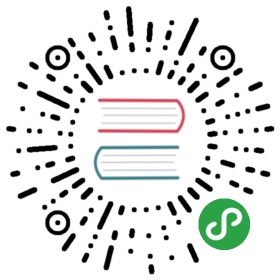创建 View
G2 的图表可以由多个视图 View 构成,同时各个视图可以拥有各自的数据源,即支持异构数据。在结构上,视图和 chart 相同,拥有自己独立的数据源、坐标系和图层。
Chart 是一种特殊的View,两者之间也有一定的差异:
- View 的功能 Chart 都具有
- Tooltip(提示信息)和 Legend(图例)仅在 Chart 上支持
- Chart 上可以创建 View ,但是 View 不再支持创建子 View
如何创建视图
直接通过调用 chart.view(cfg) 即可创建 View 对象,此时会默认创建一个绘图区域于 Chart 相同的视图,当然你可以为 view 手动设置 start 和 end 属性手动指定绘制范围,如下所示:
- // step 1: 需要创建 chart 对象
- const chart = new G2.Chart({
- id: 'c1',
- width: 1000,
- height: 500,
- padding: [ 20, 200 ]
- });
- // step 2: 然后创建一个视图
- const view = chart.view({
- start: {
- x: 0.2,
- y: 0.2
- }, // 指定该视图绘制的起始位置,x y 为 [0 - 1] 范围的数据
- end: {
- x: 1,
- y: 1
- }, // 指定该视图绘制的结束位置,x y 为 [0 - 1] 范围的数据
- padding: [ 20, 40 ] // 指定视图的留白
- });
这里需要说明的是:
- 为了让用户更好更快速得指定视图的绘制区域,start 和 end 这两个参数只接受 0 至 1 范围的数据。
- View 的绘制起始点是画布左上角。
创建好 view 之后,就可以同 chart 一样载入数据,使用图形语法进行图表的绘制了,语法同 chart。在这里,view 并不负责最后的画布绘制,统一由 chart 对象进行渲染,即chart.render()。
- view.source(data); // 为 View 载入数据
- view.interval().position('x*y').color('x'); // 使用图形语法绘制图表
- chart.render(); // 由 chart 负责统一的渲染
关于 view 的更多方法请查看 view api。
示例
在进行地理数据的可视化的时候,使用多视图的绘制方式就会非常方便。
通常情况下,地理数据的可视化会包含多份数据:一份是用于绘制地图的经纬度数据,一份是用户真正想要可视化的用户数据。
在这个例子中,需要在世界地图上标注各个国家的男女比例情况,这个时候就可以使用多视图的可视化方案:
- 首先绘制世界地图背景,使用包含世界地图经纬度的数据;
- 然后再可视化包含各个国家男女比例的用户数据。
- $.getJSON('/assets/data/world.geo.json', function(mapData) {
- const chart = new G2.Chart({
- container: 'c1',
- forceFit: true,
- height: 450,
- padding: [ 55, 20 ]
- });
- chart.tooltip({
- showTitle: false
- });
- // 同步度量
- chart.scale({
- longitude: {
- sync: true
- },
- latitude: {
- sync: true
- },
- });
- chart.axis(false);
- chart.legend('trend', {
- position: 'left'
- });
-
- // 绘制世界地图背景
- const ds = new DataSet();
- const worldMap = ds.createView('back')
- .source(mapData, {
- type: 'GeoJSON'
- });
- const worldMapView = chart.view();
- worldMapView.source(worldMap);
- worldMapView.tooltip(false);
- worldMapView.polygon().position('longitude*latitude').style({
- fill: '#fff',
- stroke: '#ccc',
- lineWidth: 1
- });
-
- // 可视化用户数据
- const userData = [
- { name: 'Russia', value: 86.8 },
- { name: 'China', value: 106.3 },
- { name: 'Japan', value: 94.7 },
- { name: 'Mongolia', value: 98 },
- { name: 'Canada', value: 98.4 },
- { name: 'United Kingdom', value: 97.2 },
- { name: 'United States of America', value: 98.3 },
- { name: 'Brazil', value: 96.7 },
- { name: 'Argentina', value: 95.8 },
- { name: 'Algeria', value: 101.3 },
- { name: 'France', value: 94.8 },
- { name: 'Germany', value: 96.6 },
- { name: 'Ukraine', value: 86.3 },
- { name: 'Egypt', value: 102.1 },
- { name: 'South Africa', value: 101.3 },
- { name: 'India', value: 107.6 },
- { name: 'Australia', value: 99.9 },
- { name: 'Saudi Arabia', value: 130.1 },
- { name: 'Afghanistan', value: 106.5 },
- { name: 'Kazakhstan', value: 93.4 },
- { name: 'Indonesia', value: 101.4 }
- ];
- const userDv = ds.createView()
- .source(userData)
- .transform({
- geoDataView: worldMap,
- field: 'name',
- type: 'geo.region',
- as: [ 'longitude', 'latitude' ]
- })
- .transform({
- type: 'map',
- callback: obj => {
- obj.trend = (obj.value > 100) ? '男性更多' : '女性更多';
- return obj;
- }
- });
- const userView = chart.view();
- userView.source(userDv, {
- 'trend': {
- alias: '每100位女性对应的男性数量'
- }
- });
- userView.polygon()
- .position('longitude*latitude')
- .color('trend', [ '#C45A5A', '#14647D' ])
- .opacity('value')
- .tooltip('name*trend')
- .animate({
- leave: {
- animation: 'fadeOut'
- }
- });
- chart.render();
- });
原文: https://antv.alipay.com/zh-cn/g2/3.x/tutorial/how-to-create-view.html