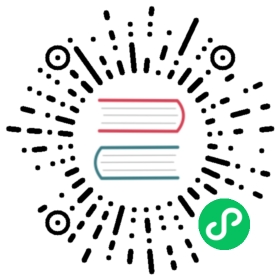Docker Compose
1、概述
本节我们介绍使用 docker 部署
docker 部署我们要使用到 harbor 镜像象仓库了,本地代码编写完成之后,构建镜像上传到 harbor,部署机器上直接拉取镜像启动即可。
2、项目代码
本节代码我们跟物理机部署一节代码保持一致,但是要多一步要使用 goctl 生成 dockerfile
在 apicode 项目根目录下执行如下命令生成 Dockerfile
$ goctl docker -go apicode.go
2.1、上传代码
将代码 push 到 gitlab 上去即可
2.2 、配置 jenkins 服务器的公钥
jenkins 需要来 gitlab 拉取代码进行构建,所以我们要将 jenkins 所在物理机器的公钥配置到 gitlab 中,进行免密登陆
3、镜像仓库
去 harbor 创建本项目镜像仓库
查看 push 命令
$ docker push 192.168.1.180:8077/apicode/REPOSITORY[:TAG]
4、Jenkins 发布
之前我们已经将 jenkins 与 gitlab 一起部署好了,接下来我们使用 jenkins 进行代码发布,只要编写 pipline 即可
4.1 创建 pipline
点击首页左侧“新建 item” , 名称输入“apicode-docker”,选择“流水线”,然后确定
然后点击“General” , 选择“This project is parameterized” , “添加参数”,“Choice Parameter”,如下图
然后编写内容如下
直接保存。
4.2 编辑 pipline
【注】在编写 pipline 之前我们还有一个公钥要配置,要将 jenkins 的公钥配置到运行服务的服务器上,因为我们使用 jenkins 构建好之后要将构建好的 tar 包使用 scp 传到运行服务器上,这时候就要免密登陆
查看 jenkins 所在的物理机公钥:
$ cat /root/.ssh/id_rsa.pub
配置到运行服务物理机的 /root/.ssh/authorized_keys 即可。
向下滑动找到Pipeline script,填写脚本内容
pipeline {agent anyparameters {gitParameter name: 'branch',type: 'PT_BRANCH',branchFilter: 'origin/(.*)',defaultValue: 'master',selectedValue: 'DEFAULT',sortMode: 'ASCENDING_SMART',description: '选择需要构建的分支'}stages {stage('服务信息') {steps {sh 'echo 分支:$branch'}}stage('拉取代码') {steps {checkout([$class: 'GitSCM',branches: [[name: '$branch']],doGenerateSubmoduleConfigurations: false,extensions: [],submoduleCfg: [],userRemoteConfigs: [[credentialsId: 'gitlab-cert', url: 'ssh://git@192.168.1.182:2222/root/apicode.git']]])}}stage('获取commit_id') {steps {echo '获取commit_id'git credentialsId: 'gitlab-cert', url: 'ssh://git@192.168.1.182:2222/root/apicode.git'script {env.commit_id = sh(returnStdout: true, script: 'git rev-parse --short HEAD').trim()}}}stage('Dockerfile Build') {steps{script{env.image = sh(returnStdout: true, script: 'echo ${JOB_NAME}-${type}:${commit_id}').trim()env.jobname = sh(returnStdout: true, script: 'echo ${JOB_NAME}-${type}').trim()}sh 'echo 镜像名称:${image} && docker build -t ${image} .'}}stage('上传到镜像仓库') {steps{//docker login 这里要注意,会把账号密码输出到jenkins页面,可以通过port.sh类似方式处理,官网文档有这里我就不详细写了sh 'docker login --username=${docker_username} --password=${docker_pwd} http://${docker_repo}'sh 'docker tag ${image} ${docker_repo}/apicode/${image}'sh 'docker push ${docker_repo}/apicode/${image}'}}stage('Deploy') {steps{sh 'ssh root@192.168.1.183 docker login --username=${docker_username} --password=${docker_pwd} http://${docker_repo}'sh 'ssh root@192.168.1.183 docker pull ${docker_repo}/apicode/${image}'// 当然这里端口号可以选择放到配置哪里都可以sh 'ssh root@192.168.1.183 docker run -d -p 8889:8889 ${docker_repo}/apicode/${image}'}}}}
5、构建发布
点击首页,找到 apicode 这个服务点击进去
点击 Build with Parameters ,选择对应的“分支”跟“服务”,开始构建
构建完成,最后我们来访问http://192.168.1.183:8889/hello?msg=mikael ,可以看到页面上输出
{"msg": "hello->mikael"}
至此,部署完成。当然你可以在前面加自己喜欢的网关进行转发到此服务中,比如 nginx、kong…