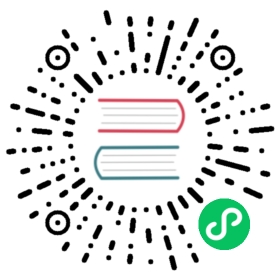创建 Windows 虚拟机
你可以从 Virtual Machines 页面创建一个或多个虚拟机。
 备注
备注
如果需要创建 Linux 虚拟机,请参见本页面。
如何创建 Windows 虚拟机
标题部分
- 选择创建单个实例或多个实例。
- 设置虚拟机名称。
- (可选)输入虚拟机的描述。
- (可选)选择
使用虚拟机模板并选择windows-iso-image-base-template。此模板将为 Windows 添加带有virtio驱动的卷。
基本信息选项卡
- 配置要分配给虚拟机的
CPU核数。 - 配置要分配给虚拟机的
Memory。 - (可选)选择现有的
SSH keys或上传新的密钥。

 备注
备注
如上所述,建议你使用 Windows 虚拟机模板。Volumes 部分将使用 Windows 虚拟机模板自动创建的选项。
 警告
警告
bootOrder 值需要先使用安装镜像进行设置。如果你修改这些值,你的虚拟机可能无法启动到安装磁盘。
卷选项卡
- 第一个卷是一个
镜像卷,具有以下值:Name:默认设置为cdrom-disk。你也可以修改它。Image:选择要安装的 Windows 镜像。有关如何创建新镜像的完整说明,请参见上传镜像。Type:选择cd-rom。Size:默认值是20。如果你的镜像较大,你可以更改该值。Bus:默认值是SATA。建议你不要修改该值。
- 第二个卷是具有以下值的
卷:Name:默认设置为rootdisk。你也可以修改它。Size:默认值是32。在更改此值之前,请参见 Windows Server 和 Windows 11 的磁盘空间要求。Bus:默认值是VirtIO。你也可以将它修改为其他可用的选项,例如SATA或SCSI。
- 第三个卷是具有以下值的
容器:Name:默认设置为virtio-container-disk。你也可以修改它。Docker Image:默认设置为registry.suse.com/suse/vmdp/vmdp:2.5.3。建议你不要修改该值。Bus:默认值是SATA。建议你不要修改该值。
- 你可以使用
Add Volume、Add Existing Volume、Add VM Image或Add Container按钮来添加其他磁盘:

网络选项卡
- Management Network 默认添加,并带有以下值:
Name:默认设置为default。你也可以修改它。Network:默认值是management Network。如果尚未创建其他网络,则无法更改此选项。有关如何创建新网络的完整说明,请参见 Harvester 网络。Model:默认设置为e1000。你也可以将其设为菜单中的其他可用选项。Type:默认值是masquerade。你也可以将其设置为bridge。
- 你可以点击
Add Network来添加其他网络:

 警告
警告
更改节点调度设置可能会影响 Harvester 功能,例如禁用热迁移。
节点调度选项卡
Node Scheduling默认设置为Run VM on any available node(在任何可用节点上运行虚拟机)。你也可以将其设为菜单中的其他可用选项。

高级选项选项卡
OS Type:默认设置为Windows。建议你不要修改该值。Machine Type:默认设置为None。建议你不要修改该值。在更改此值之前,请参见 KubeVirt 机器类型文档。- (可选)
Hostname:设置虚拟机的主机名。 - (可选)
Cloud Config:User Data和Network Data均使用为默认值。目前,这些配置不适用于基于 Windows 的虚拟机。

页脚部分
Start virtual machine on creation:此选项默认勾选。如果你不希望虚拟机在创建后启动,你可以取消勾选它。
完成所有设置后,单击 Create 来创建虚拟机。
 备注
备注
如果你需要添加高级设置,你可以点击 Edit as YAML 来直接修改虚拟机配置。 如果你需要取消所有更改,点击 Cancel。
安装 Windows
选择你刚才创建的虚拟机,然后单击
Start来启动虚拟机(如果你选择了Start virtual machine on creation,虚拟机将在创建后自动启动)。引导安装程序,然后按照安装说明进行操作。
(可选)如果你使用的是基于
virtio的卷,你需要加载特定的驱动程序来检测卷。如果你使用了虚拟机模板windows-iso-image-base-template,则相关的说明如下:- 点击
Load driver,在对话框中点击Browse,然后找到带有VMDP-WIN前缀的光驱。然后,根据你的 Windows 版本找到驱动目录(例如,如果是 Windows Server 2012r2,则展开win8.1-2012r2),然后选择里面的pvvx目录:
- 单击
OK来允许安装程序扫描此目录并查找驱动程序。然后,选择SUSE Block Driver for Windows并单击Next来加载驱动程序:
- 等待安装程序加载驱动程序。如果你选择了正确的驱动程序版本,加载驱动程序后会检测到
virtio卷:
- 点击
- (可选)如果你使用其它基于
virtio的硬件(例如网络适配器),你需要在完成安装后手动安装这些驱动程序。要安装驱动程序,请打开 VMDP 驱动程序磁盘,然后打开安装程序。
Windows VMDP 驱动包的支持矩阵如下(假设 VMDP 光驱路径为 E):
| 版本 | 支持 | 驱动路径 |
|---|---|---|
| Windows 7 | 否 | N/A |
| Windows Server 2008 | 否 | N/A |
| Windows Server 2008r2 | 否 | N/A |
| Windows 8 x86(x64) | 是 | E:\win8-2012\x86(x64)\pvvx |
| Windows Server 2012 x86(x64) | 是 | E:\win8-2012\x86(x64)\pvvx |
| Windows 8.1 x86(x64) | 是 | E:\win8.1-2012r2\x86(x64)\pvvx |
| Windows Server 2012r2 x86(x64) | 是 | E:\win8.1-2012r2\x86(x64)\pvvx |
| Windows 10 x86(x64) | 是 | E:\win10-server\x86(x64)\pvvx |
| Windows Server 2016 x86(x64) | 是 | E:\win10-server\x86(x64)\pvvx |
| Windows Server 2019 x86(x64) | 是 | E:\win10-server\x86(x64)\pvvx |
| Windows 11 x86(x64) | 是 | E:\win10-2004\x86(x64)\pvvx |
| Windows Server 2022 x86(x64) | 是 | E:\win10-2004\x86(x64)\pvvx |
 备注
备注
如果你没有使用 windows-iso-image-base-template 模板,但仍然需要使用 virtio 设备,请确保添加了自定义 Windows virtio 驱动程序来检测硬件。
已知问题
使用 EFI 模式时 Windows ISO 无法启动
在 Windows 中使用 EFI 模式时,你可能会发现系统使用了 HDD 或 UEFI shell 等其它设备进行启动,如下:

这是因为 Windows 会提示 Press any key to boot from CD or DVD... 来让用户决定是否要使用 ISO 启动。要让系统使用 CD 或 DVD 启动,你需要进行人工干预:

如果系统已经引导到 UEFI shell,你可以键入 reset 以强制系统再次重新引导。出现提示后,你可以按下任意键让系统从 Windows ISO 启动。
保留内存不足导致虚拟机崩溃
当 Windows VM 分配了超过 8 GiB 内存,但没有配置足够的保留内存时会出现这个问题。VM 会在没有警告的情况下崩溃。
你可以在 Advanced Options 选项卡上为模板分配至少 256MiB 的保留内存来解决这个问题:

我们将在 Windows 模板中添加默认的 256MiB 保留内存,以防止后续版本中出现此问题。
Windows 首次启动时出现 BSoD(蓝屏死机)
这是 Windows Server 2016 及更高版本的 Windows VM 中存在的一个已知问题,即在 Windows 首次启动时可能会出现蓝屏死机,错误代码为 KMODE_EXCEPTION_NOT_HANDLED。我们仍在研究这个问题,并将在后续版本中解决此问题。
目前有一种解决方法:通过更新 /oem/99_custom.yaml 在 Harvester 中创建或修改文件 /etc/modprobe.d/kvm.conf,如下所示:
name: Harvester Configurationstages:initramfs:- commands: # ...files:- path: /etc/modprobe.d/kvm.confpermissions: 384owner: 0group: 0content: |options kvm ignore_msrs=1encoding: ""ownerstring: ""# ...
 备注
备注
这仍然是一个实验性的解决方案。有关详细信息,请参阅此 issue。如果你在应用此解决方法后遇到任何问题,请告诉我们。