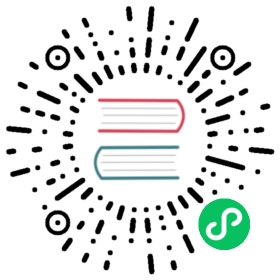ISO 安装
安装步骤
如果需要获取 Harvester ISO 镜像,访问 GitHub 上的发行版本进行下载。
在安装过程中,你可以选择组建一个新的集群,或者将节点加入到现有的集群中。
注意:这个视频概述了 ISO 安装的过程。
挂载 Harvester ISO 磁盘并通过选择
Harvester Installer来启动服务器。
选择一个安装模式:
创建一个新的 Harvester 集群。
注意:默认情况下,第一个节点将是集群的管理节点。当有 3 个节点时,首先添加的另外 2 个节点会自动提升为管理节点,从而形成 HA 集群。
如果你想提升其它地区的管理节点,你可以在执行自定义主机的步骤时提供一个 Harvester 配置的 URL,在 os.labels 中添加节点标签
topology.kubernetes.io/zone。在这种情况下,至少需要三个不同的地区。
加入一个现有的 Harvester 集群。
仅安装 Harvester 系统文件。
- 注意:如果选择
Install Harvester binaries only,则需要在首次启动后进行额外的设置。
- 注意:如果选择
选择要安装 Harvester 集群的设备。

注意:默认情况下,Harvester 对 UEFI 和 BIOS 使用 GPT 分区表。如果你使用 BIOS 引导,则可以选择 MBR。
当你的机器仅安装了一块磁盘,或使用相同的磁盘来存储操作系统和 VM 数据时,你需要配置持久分区大小,用于存储系统软件包和容器镜像,其默认值和最小值均为 150 GB。
 信息
信息建议选择一个单独的磁盘来存储 VM 数据。
为这个节点配置一个主机名。

选择管理网络的网络接口。默认情况下,Harvester 将创建一个名为
mgmt-bo的 Bond NIC,IP 地址可以通过 DHCP 进行配置或静态分配。
- 注意:节点 IP 在Harvester 集群的生命周期中不可更改。如果使用了 DHCP,用户必须确保 DHCP 服务器始终为同一个节点提供相同的 IP。如果节点 IP 发生变化,相关节点将无法加入集群,甚至可能破坏集群。
(可选)配置 DNS 服务器。使用逗号作为分隔符。
配置用于访问集群或加入集群中其他节点的
Virtual IP。- 注意:如果你的 IP 地址是通过 DHCP 配置的,则需要在 DHCP 服务器上配置静态 MAC 到 IP 地址的映射,以便拥有持久的 Virtual IP,VIP 必须与所有节点 IP 都不一样。
配置
cluster token。这个 Token 会用于将其他节点添加到集群中。为主机配置登录密码。默认的 SSH 用户是
rancher。建议配置 NTP 服务器以确保所有节点的时间同步。默认值是
0.suse.pool.ntp.org。(可选)如果你需要使用 HTTP 代理来访问外部环境,在此处输入代理的 URL。否则,请留空。
(可选)你可以从远端服务器 URL 导入 SSH 密钥。你的 GitHub 公钥可以与
https://github.com/<username>.keys一起使用。(可选)如果你需要使用 Harvester 配置文件来自定义主机,在此处输入 HTTP URL。
确认安装选项后,Harvester 会安装到你的主机上。安装过程可能需要几分钟。
主机会在安装完成后重启。重启后,包含管理 URL 和状态的 Harvester 控制台会显示。你可以使用
F12从 Harvester 控制台切换到 Shell,键入exit回到 Harvester 控制台。- 注意:如果你在第一页选择了
Install Harvester binaries only,则需要在首次启动后进行额外的设置。
- 注意:如果你在第一页选择了
网页界面的默认 URL 是
https://your-virtual-ip。
在首次登录时,你会收到为默认
admin用户设置密码的提示。
已知问题
使用较旧的显卡/显示器时,安装程序可能会崩溃
如果你使用的是较旧的显卡/显示器,你可能会在 ISO 安装过程中遇到 panic: invalid dimensions 错误。

我们正在处理这个已知问题,并将在未来的版本中修复它。你可以尝试使用另外一个 GRUB 引导选项使其在启动时将分辨率强制设置为1024x768x24。

如果你正在使用早于 v1.1.1 的版本,请尝试使用以下临时解决方案:
使用ISO启动,然后按
E编辑第一个菜单项:
将
vga=792附加到以$linux开头的行:
按
Ctrl+X或F10启动。