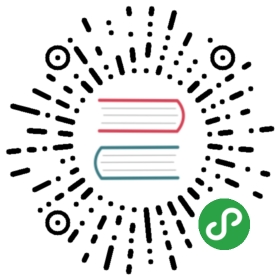快速体验设备接入
成功启动系统后,启动模拟器模拟MQTT客户端与平台交互。
添加协议
进入设备管理-协议管理,点击新建.
- 协议名称:
演示协议. - 类型:
jar. - 类名:
org.jetlinks.demo.protocol.DemoProtocolSupportProvider - 上传jar包: 选择项目内文件:
simulator/demo-protocol-1.0.jar

添加设备型号
进入设备管理-型号管理,点击导入配置. 选择项目内文件: simulator/设备型号-演示设备.json.

导入成功后,点击操作列-发布,如果状态为已发布,则点击停用后重新发布.
添加设备实例
进入设备管理-设备实例,点击新建.
- 设备id:
demo-0 - 设备名称:
演示设备0 - 设备型号:
演示设备

点击确定,保存成功后, 点击操作列-激活. 点击查看可查看设备的基本信息以及运行状态
设备基本信息

运行状态

启动MQTT服务
进入网络组件-组件管理,点击新增组件.
- 组件名称:
MQTT服务 - 组件类型:
MQTT服务 - 线程数:
4可根据实际情况调整,一般不大于主机CPU核心数*2 - HOST:
0.0.0.0 - PORT:
1883 - TLS:
否

点击保存,保存成功后,点击启动状态切换启动状态为启动.

启动设备网关
进入网络组件-设备网关,点击新建.
- 名称:
MQTT网关 - 类型:
MQTT服务设备网关 - 网络组件:
MQTT服务选择上一步创建的网络组件

点击确定,保存成功后,点击操作列中的启动.
启动模拟器
进入项目目录:simulator.
$ cd simulator$ ./start.sh
启动成功后控制台应该会输出:
...create mqtt client: 1 ok...开始上报设备事件成功推送设备事件:1
查看设备数据
进入设备实例,点击查看demo-0设备,点击运行状态,可看到设备上报的数据.
设备运行状态信息

设备上报的事件数据