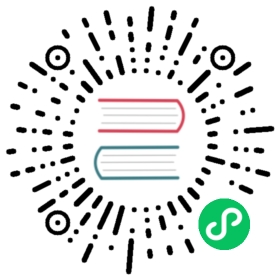Creating Raspberry Pi 4 Cluster
This is a highly opinionated example of deploying the k0s distribution of Kubernetes to a cluster comprised of Raspberry Pi 4 Computers with Ubuntu 20.04 LTS as the operating system.
Prerequisites
The following tools should be installed on your local workstation to use this example:
- Kubectl
v1.19.4+ - Raspberry Pi Imager
v1.5+
Walkthrough
In order to deploy k0s on your Raspberry Pi systems we’ll follow these steps:
- Hardware & Operating System Setup
- Networking Configurations
- Node Configurations
- Deploying Kubernetes
These steps require a fair amount of pre-requisite knowledge of Linux and assume a basic understanding of the Ubuntu Linux Distribution as well as Kubernetes.
If you’re feeling out of sorts, consider reading through the Kubernetes Basics Documentation for more context and some less complex exercises to get started with.
Hardware & Operating System
Note that this example was developed with Raspberry Pi 4 Model B Computers with 8GB of RAM and 64GB SD Cards. You may have to do some manual editing of the example code and k0s configuration to get things working in your environment if you use lower spec machines.
Downloading Ubuntu
When this example was developed the following image was used:
It’s likely later versions and other versions will work but when in doubt consider using the above image for the nodes.
Installing Ubuntu
The Raspberry Pi Foundation provides a convenient imaging tool for writing the Ubuntu image to your nodes’ SD cards by selecting the image and the SD card you want to write it to.
If all goes well it should be as simple as flashing the SD, inserting it into the Raspberry Pi system, and turning it on and Ubuntu will bootstrap itself. If you run into any trouble however, Ubuntu provides documentation on installing Ubuntu on Raspberry Pi Computers.
Note that the default login credentials for the systems once cloud-init finishes bootstrapping the system will be user ubuntu with password ubuntu and you’ll be required to change the password on first login.
Networking
For this example it’s assumed that you have all computers connected to eachother on the same subnet, but the rest is pretty much open ended.
Make sure that you review the k0s required ports documentation to ensure that your network and firewall configurations will allow necessary traffic for the cluster.
Review the Ubuntu Server Networking Configuration Documentation and ensure that all systems get a static IP address on the network, or that the network is providing a static DHCP lease for the nodes.
OpenSSH
Ubuntu Server will deploy and enable OpenSSH by default, but make sure that for whichever user you’re going to deploy the cluster with on the build system their SSH Key is copied to each node’s root user, or you may have to do additional manual configurations to run the example.
Effectively before you start, you should have it configured so that the current user can run:
$ ssh root@${HOST}
Where ${HOST} is any node and the login will succeed with no further prompts.
Setup Nodes
Each node (whether control plane or not) will need some additional setup to prepare for k0s deployment.
CGroup Configuration
Ensure that the following packages are installed on each node:
$ apt-get install cgroup-lite cgroup-tools cgroupfs-mount
Additionally not all Ubuntu images are going to have the memory cgroup enabled in the Kernel by default, one simple way to enable this is by adding it to the Kernel command line.
Open the file /boot/firmware/cmdline.txt which is responsible for managing the Kernel parameters, and ensure that the following parameters exist (add them if not):
cgroup_enable=cpuset cgroup_enable=memory cgroup_memory=1
Make sure you reboot each node to ensure the memory cgroup is loaded.
Swap (Optional)
While this is technical optional if you have limited RAM (like < 2GB) it can be helpful to enable swap to ease some memory pressure.
You can create a swapfile by running the following:
fallocate -l 2G /swapfilechmod 0600 /swapfilemkswap /swapfileswapon -a
To ensure that the usage of swap is not too agressive, make sure you set the sudo sysctl vm.swappiness=10 (the default is generally higher). Configure this in /etc/sysctl.d/* to be persistent.
Lastly to ensure that your swap is mounted after reboots, make sure the following line exists in your /etc/fstab configuration:
/swapfile none swap sw 0 0
Kernel Modules
Some important Kernel modules to keep track of are the overlay, nf_conntrack and br_netfilter modules, ensure those are loaded:
$ modprobe overlay$ modprobe nf_conntrack$ modprobe br_netfilter
Add each of these modules to your /etc/modules-load.d/modules.conf file as well to ensure they persist after reboot.
Download k0s
Download a k0s release, for example:
$ wget -O /tmp/k0s https://github.com/k0sproject/k0s/releases/download/v0.9.1/k0s-v0.9.1-arm64$ chmod a+x /tmp/k0s$ sudo mv /tmp/k0s /usr/bin/k0s
or use the k0s download script (as one command) to download the latest stable k0s and make it executable in /usr/bin/k0s.
$ curl -sSLf https://get.k0s.sh | sudo sh
Now you’ll be able to run k0s:
$ k0s versionv0.9.1
Deploying Kubernetes
Each node is now setup to handle being a control plane node or worker node.
Control Plane Node
For this demonstration, we’ll use a non-ha control plane with a single node.
Systemd Service
Create a systemd service:
$ sudo k0s install controller
Enable and start the service:
$ systemctl enable --now k0scontroller
Run systemctl status k0scontroller to verify the service status.
Worker Tokens
For each worker node that you expect to have, create a join token (and save this for later steps):
$ k0s token create --role worker
Worker
For any number of worker nodes which you created join tokens for we’ll need to deploy a worker service and start it.
Systemd Service
Create the join token for the worker:
$ mkdir -p /var/lib/k0s/$ echo ${TOKEN_CONTENT} > /var/lib/k0s/join-token
Where ${TOKEN_CONTENT} is one of the join tokens you created in the control plane setup.
Then deploy the systemd service for the worker:
$ sudo k0s install worker --token-file /var/lib/k0s/join-token
Enable and start the service:
$ systemctl enable --now k0sworker
Run systemctl status k0sworker to verify the service status.
Connecting To Your Cluster
Now generate a kubeconfig for the cluster and start managing it with kubectl:
ssh root@${CONTROL_PLANE_NODE} k0s kubeconfig create --groups "system:masters" k0s > config.yamlexport KUBECONFIG=$(pwd)/config.yamlkubectl create clusterrolebinding k0s-admin-binding --clusterrole=admin --user=k0s
Where ${CONTROL_PLANE_NODE} is the address of your control plane node.
Now the cluster can be accessed and used:
$ kubectl get nodes,deployments,pods -ANAME STATUS ROLES AGE VERSIONnode/k8s-4 Ready <none> 5m9s v1.20.1-k0s1node/k8s-5 Ready <none> 5m v1.20.1-k0s1node/k8s-6 Ready <none> 4m45s v1.20.1-k0s1NAMESPACE NAME READY UP-TO-DATE AVAILABLE AGEkube-system deployment.apps/calico-kube-controllers 1/1 1 1 12mkube-system deployment.apps/coredns 1/1 1 1 12mNAMESPACE NAME READY STATUS RESTARTS AGEkube-system pod/calico-kube-controllers-5f6546844f-rjdkz 1/1 Running 0 12mkube-system pod/calico-node-j475n 1/1 Running 0 5m9skube-system pod/calico-node-lnfrf 1/1 Running 0 4m45skube-system pod/calico-node-pzp7x 1/1 Running 0 5mkube-system pod/coredns-5c98d7d4d8-bg9pl 1/1 Running 0 12mkube-system pod/konnectivity-agent-548hp 1/1 Running 0 4m45skube-system pod/konnectivity-agent-66cr8 1/1 Running 0 4m49skube-system pod/konnectivity-agent-lxt9z 1/1 Running 0 4m58skube-system pod/kube-proxy-ct6bg 1/1 Running 0 5mkube-system pod/kube-proxy-hg8t2 1/1 Running 0 4m45skube-system pod/kube-proxy-vghs9 1/1 Running 0 5m9s
Enjoy!