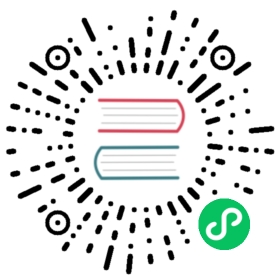Manage Applications
Developers can create applications from the Kong Dev Portal. An application can apply to any number of Services. This is called a Service Contract. To use an application with a Service, the Service Contract must have an Approved status. To enable automatic approval for all new Service Contracts, enable Auto-approve for the Portal Application Registration plugin.
Create an Application
- Log in to the Kong Dev Portal.
- Click My Apps in the top navigation bar.
- Click New Application.
- Complete the Create Application dialog:
- Enter a unique
Application Name. - Enter a
Redirect URI. - Enter a
Description.
- Enter a unique
- Click Create. The Application Dashboard is displayed. From the dashboard, you can view details about your application, view your credentials, generate more credentials, and view your application status against a list of Services.
- Before you can use your application, you must activate it to create a Service Contract for the Service. In the Services section of the Application Dashboard, click Activate on the Service you want to use. If Auto-approve is not enabled, your application will remain pending until an admin approves your request.
View all Service Contracts for an Application
A list of all applications in a Workspace can be accessed from the left navigation pane.
- Click Applications to view the list of applications.
- From the Applications list, click an application to view all Service Contracts for the application; including contracts in Approved, Revoked, and Rejected status.
- In the Service Contracts section, click the Requested Access tab to view Service Contracts requests for the application. Approve, revoke, or reject requests.
View all Application Contracts for a Service
View all Application Contracts and their status for a Service from the Service page.
- Click Services in the left navigation pane.
- Select the Service for which you have Application Registration enabled.
- From the Service Contracts tab, view all Approved, Revoked, Rejected, and Requested Access for the Service.
Add a Document to your Service
When using Application Registration, it is recommended to link documentation (OAS/Swagger spec) to your Service. Doing so allows Dev Portal users to easily register Application Contracts for their applications from the documentation page, and view a list of all documentation from the Catalog page.
Add a document from the Service View page:
- From your Workspace, in the left navigation pane, go to API Gateway > Services.
- On the Services page, select the Service for which you want to add a document and click View.
- In the Documents section, click Add a Document.
- Choose a method to add the document to the Service:
- Use Document Spec Path to select an existing spec in the Portal.
- Use Upload Document to upload a new spec to the Portal.
- Click Add Document.