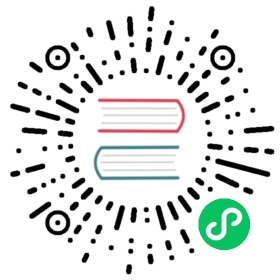Next up, you need to import your project into your IDE.

Importing the Project
In IntelliJ IDEA or Android Studio, you can choose to open the
build.gradlefile and select “Open as Project” to get started.In Eclipse, choose
File -> Import... -> Gradle -> Existing Gradle Project(make sure that your freshly generated project is not located inside of your workspace).In NetBeans it is
File -> Open Project.You may need to refresh the Gradle project after the initial import if some dependencies weren’t downloaded yet.
In IntelliJ IDEA/Android Studio, the
Reimport all Gradle projectsbutton is a pair of circling arrows at the top left in the Gradle tool window, which can be opened withView -> Tool Windows -> Gradle.In Eclipse right click on your project
Gradle -> Refresh Gradle Project.
Getting it Running
If you want to execute your freshly imported project, you have to follow different steps, depending on your IDE and the platform you are targeting.
Desktop
In IDEA/Android Studio:
- Extend the Gradle tab on the right sight of your window:

- Expand the tasks of your project and then select: desktop -> other -> run.
Alternatively, you can create a run configuration:
- Right click your DesktopLauncher class
- Select ‘Run DesktopLauncher.main()’. This should fail with missing assets, because we need to hook up the assets folder first.
- Open up Run Configurations

- Edit the Run Configuration that was just created by running the desktop project and set the working directory to point to your
core/assetsfolder (orandroid/assetsif you are using an Android subproject)
- Run your application using the run button
In Eclipse:
- Right click your desktop project -> Run as -> Run Configurations…
- On the right side, select Java Application:

- At the top left, click the icon to create a new run configuration:

- As Main class select your
DesktopLauncherclass - After that, click on the Arguments tab
- At the bottom, under ‘Working directory’ select ‘Other’ -> Workspace…

- Then select your asset folder located in
core/assets(orandroid/assetsif you are using an Android subproject)
In NetBeans:
Right click the desktop project -> Run
Android
- IDEA/Android Studio: Right click AndroidLauncher -> Run AndroidLauncher
- Eclipse: Right click Android project -> Run As -> AndroidApplication
- NetBeans: Right click Android project -> Run As -> AndroidApplication
iOS
In IDEA/Android Studio
- Open Run/Debug Configurations
- Create a new run configuration for a RoboVM iOS application

- Select the provisioning profile and simulator/device target
- Run the created run configuration
For more information on using and configuring the RoboVM IntelliJ plugin please see the documentation.
In Eclipse
- Right click the iOS RoboVM project > Run As > RoboVM runner of your choice

For more information on using and configuring the RoboVM IntelliJ plugin please see the documentation.
HTML
HTML is best suited to be run on command line. You are welcome to manually setup GWT in the IDE of your choice if you are familiar with it, but the recommended way is to drop down to terminal or command prompt.
The HTML target can be run in Super Dev mode, which allows you to recompile on the fly, and debug your application in browser.
To do so, open up your favourite shell or terminal, change directory to the project directory and invoke the respective gradle task:
./gradlew html:superDev
On Unix: If you get a permission denied error, set the execution flag on the gradlew file: chmod +x gradlew
You should see lots of text wizzing by, and if all goes well you should see the following line at the end:

You can then go to http://localhost:8080/index.html, to see your application running, with a recompile button.
For further info on configuring and debugging with SuperDev check the GWT documentation.
Command Line
All the targets can be run and deployed to via the command line interface.
Desktop:
./gradlew desktop:run
Android:
./gradlew android:installDebug android:run
The ANDROID_HOME environment variable needs to be pointing to a valid android SDK before you can do any command line wizardry for Android. On Windows, use: set ANDROID_HOME=C:/Path/To/Your/Android/Sdk; on Linux and macOS: export ANDROID_HOME=/Path/To/Your/Android/Sdk. Alternatively you can create a file called “local.properties” with the following content: sdk.dir /Path/To/Your/Android/Sdk.
iOS:
./gradlew ios:launchIPhoneSimulator
HTML:
./gradlew html:superDev
Then go to http://localhost:8080/index.html.
Gradle tasks are failing?
If whenever you invoke Gradle, the build or refresh fails to get more information, run the same command again and add the --debug parameter to the command, e.g.:
./gradlew desktop:run --debug
This will provide you with a stacktrace and give you a better idea of why gradle is failing.
What to do next?
Now that you’re done with the set up, you can get to do some real coding. Take a look at our post A Simple Game for a step-by-step guide.